山东省学位与研究生教育管理信息系统
使用说明书
(V1.0)

角 色 类 型: □ 研究生院(处、部)管理人员
■ 学院(系)研究生秘书
■ 导师(任课教师)
■ 学生
系统操作类型: ■ B/S操作 □ C/S操作
二○○八年九月
![]()
版权所有:山东省研究生教育创新计划(2006G01)项目组
使用说明书
(V1.0)

角 色 类 型: □ 研究生院(处、部)管理人员
■ 学院(系)研究生秘书
□ 导师(任课教师)
□ 学生
系统操作类型: ■ B/S操作 □ C/S操作
二○○八年九月
![]()
版权所有:山东省研究生教育创新计划(2006G01)项目组 — 学院秘书用 —
目 录
注意事项:
操作系统:windows 98及以上版本windows操作系统
浏览器: 推荐使用IE6.0及以上版本IE浏览器
显示器: 17吋彩色显示器,刷新频率75Hz,推荐分辨率为1024×768或1280×1024
![]()
版权所有:山东省研究生教育创新计划(2006G01)项目组 — 学院秘书用 — 第 3页 共 130页
本节主要向各学院研究生秘书介绍课程培养阶段系统的主要业务流程,如图Ⅰ-1所示: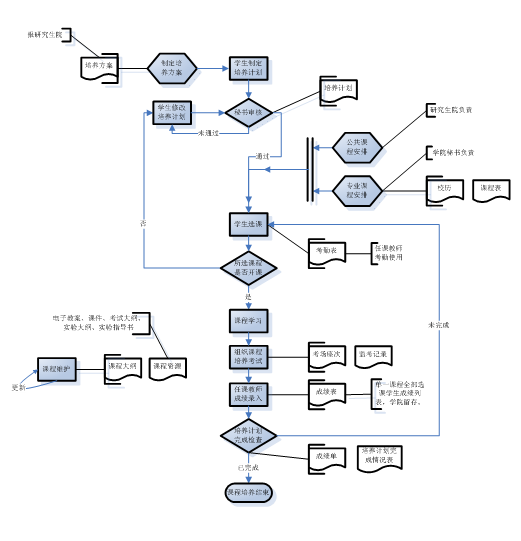
图I-1 研究生课程培养阶段业务流程示意图
说明:本简易操作说明从每届新生入学开始,到师生双选和培养计划制定完毕结束。先进行“师生双选”,后进行“培养计划”操作。
师生双选 |
培养计划 |
秘书维护导师组(参考6.7节)
初始化选导师学生表(点击菜单―“培养管理/师生双选管理/初始化导师学生表)
学生查看导师(学生身份)
学生选择导师(学生身份)
导师选择学生(导师身份)
秘书确认师生关系
秘书为学生指定导师(参考6.3节)
秘书为学生更换导师(参考6.4节)
|
秘书维护培养方案(参考3.1节)
秘书为学生指定培养方案(参考3.1.4节)
学生制定培养计划(学生身份)
导师审核培养计划或秘书替导师审核培养计划(参考3.1.8节)
学生打印培养计划(学生身份)
秘书制定教学任务,设置教学任务范围 (参考4.1节)
秘书排课(参考4.2节)
学生选课(学生身份)
秘书查看课表(参考5.3节) |
第二章 基础教学资源的管理2.1教师信息管理2.1.1教师信息的添加
菜单位置——点击“人员管理/教师管理/教师添加”,显示“添加教师”界面。
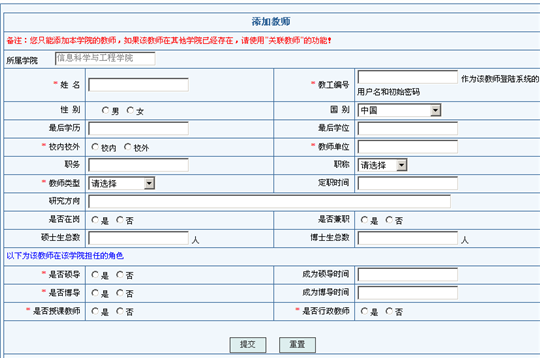
在“添加教师”界面里按照提示依次完成教师信息的输入
点击下方“提交”按钮完成信息保存。
重复以上步骤,直至完成所有教师的添加。
说明:
在填写“教工编号”时应按照学校或学院的编码规则命名。“教工编号”是日后该教师登录系统的用户名和初始密码。
学院秘书只能添加本学院的教师。
“添加教师”只能填写部分必须的信息,全面信息的填写需要通过“教师信息维护”来完成。“教师信息维护”操作请见2.1.2节。
菜单位置——点击“人员管理/教师管理/教师信息维护及审核”,显示“教师查询”界面。
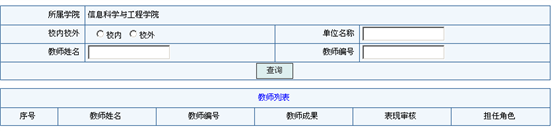
输入适当教师信息后点击“查询”按钮。下方将显示被查询的教师列表。如下图:

点击拟维护的教师姓名(超链接),打开维护界面。教师信息维护界面由“基本信息”和“辅助信息”两部分组成,分别对应两个标签,如下图所示。
![]()
点击“基本信息”标签进入基本信息维护界面,点击表下方的“修改”按钮开始信息维护,完成后点击信息表下方的“提交”按钮保存。
点击“辅助信息”标签进入辅助信息维护界面,点击表下方的“修改”按钮开始信息维护,完成后点击信息表下方的“提交”按钮保存。
重复以上步骤,直至完成所有教师信息的维护。
菜单位置——点击“人员管理/教师管理/教师信息维护及审核”,显示“教师查询” 界面。
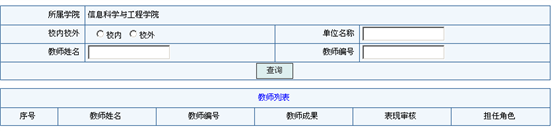
输入适当教师信息后点击“查询”按钮。下方将显示被查询的教师列表。
点击某教师记录中的超链接,对教师学术信息进行补充和浏览。如下图所示。

说明:
点击“教师成果”下的“查看”,可以依次浏览并修改该教师的以下资料(如下图)。
![]()
点击“表现审核”下的“进入”,可以依次浏览并修改该教师的以下资料(如下图)。
![]()
菜单位置——点击“人员管理/教师管理/教师信息维护时间设置”,显示“教师信息维护时间设置”界面。
针对“基本信息”、“辅助信息”和“教师表现”分别输入起始日期和截止日期,完成后点击表下方“提交”按钮。如下图所示。
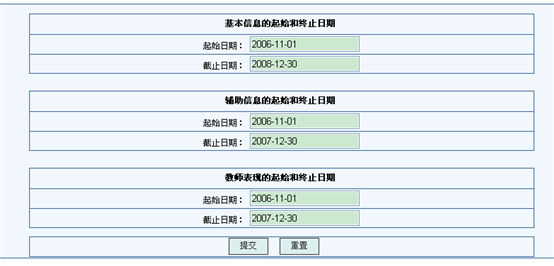
说明:对“基本信息”、“辅助信息”和“教师表现”内容的修改要在“起始日期”到“截止日期”的时间范围内。
菜单位置——点击“人员管理/学生管理/学生信息查询及审核”,显示“学生查询”界面。如下图:
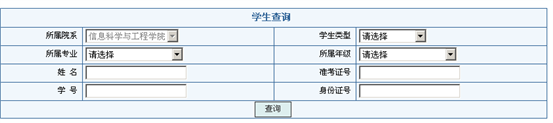
选择专业,输入其他相关信息,点击“查询”按钮,出现以下界面:

点击基本信息超级链接,可以查看该学生的基本的信息。在信息维护时间设置的范围内可以修改相关的基本信息。
菜单位置——点击“人员管理/学生管理/学生信息查询及审核”,显示“学生查询”界面。如下图:
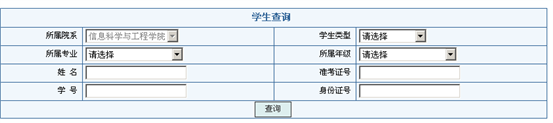
选择专业,输入其他相关信息,点击“查询”按钮,出现以下界面:

点击表现信息超级链接,进入表现信息页面,在信息维护时间设置的范围内可以修改相关的表现信息。
菜单位置——点击“人员管理/学生管理/学生信息查询及审核”,显示“学生查询”界面。如下图:
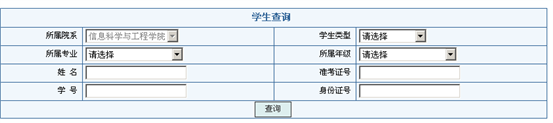
选择专业,输入其他相关信息,点击“查询”按钮,出现以下界面:

点击最右侧表现审核超级链接,进入表现审核页面,若审核通过则点击“审核通过”按钮,否则点击“审核未通过”。
首先学生提出申请。学院秘书可以查看当前学院下的所有申请。学院秘书按下图可以输入任意条件进行查询,在最下方显示查询的结果。对查询的结果可以审核修改。

菜单位置——点击“人员管理/学生管理/学生信息维护时间设置”,显示“学生信息维护时间设置”界面。
针对“基本信息”、“培养信息”、“入学前信息”、“社会关系”、“工作经历”、“学生表现”和“毕业信息”分别输入起始日期和截止日期,完成后点击表下方“提交”按钮。如下图所示。
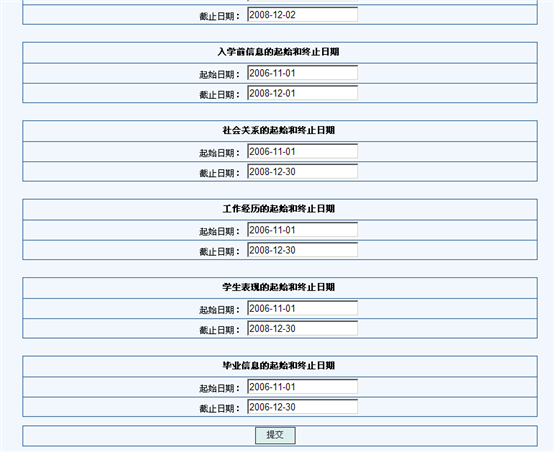
说明:对以上七种信息内容的修改要在“起始日期”到“截止日期”的时间范围内进行。
第三章 培养方案的制定与维护3.1培养方案的添加与维护3.1.1新培养方案的添加
菜单位置——点击“培养管理/培养信息管理/学院维护培养方案”,显示“培养方案列表”界面。如下图:
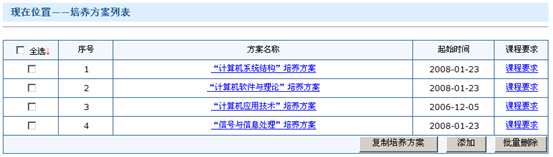
点击“添加”按钮,进入“添加培养方案信息”界面。
依次填写“培养方案基本信息”,填写完毕后点击下方“保存”完成新培养方案的添加。
重复以上步骤,直至完成所有新培养方案的添加。
菜单位置——点击“培养管理/培养信息管理/学院维护培养方案”,显示“培养方案列表”界面。
点击拟修改的培养方案名称(超链接),进入“修改培养方案信息”界面。

依次修改“培养方案基本信息”,填写完毕后点击下方“保存”完成培养方案的修改。
重复以上步骤,直至完成所有培养方案的修改。
菜单位置——点击“培养管理/培养信息管理/学院维护培养方案”,显示“培养方案列表”界面。
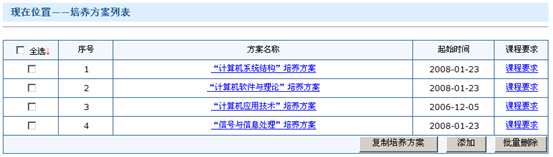
点击拟删除的培养方案前的复选框,选中拟删除的培养方案。
点击下方“批量删除”完成培养方案的删除。
重复以上步骤,直至完成所有培养方案的修改。
菜单位置——点击“培养管理/培养信息管理/指定学生培养方案”,打开“学院秘书指定学生培养方案”界面。如下图
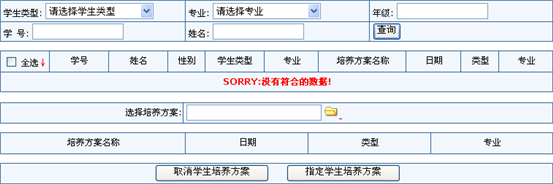
在“学生类型”下拉菜单中选择学生类型,在“专业”下拉菜单中选择学生专业,输入学生“年级”。点击下边“查询”按钮,列出该专业所有学生名单。
说明:本步中也可以直接输入学生“姓名”或“学号”,查询出某个学生,为该学生指定某培养方案。
点击学生前的复选框,选种若干学生。若需要选中全部学生,请点击“全选”前的选择框
 即可。
即可。点击学生列表下方的“选择培养方案”后面的黄色文件夹图标,打开选择培养方案界面。
在“选择培养方案界面”中再次选择“方案类型(学生类型)”和“专业”,点击后面的“查询”按钮,列出适用于本专业的所有培养方案。
点击某培养方案名称(超链接),返回“学院秘书指定学生培养方案”界面。如上图。此时选中的培养方案将出现在“学院秘书指定学生培养方案”界面中。
点击“指定学生培养方案”按钮,完成培养方案的指定。
重复以上步骤,直至完成所有专业学生培养方案的指定。
菜单位置——点击“培养管理/培养信息管理/指定学生培养方案”,打开“学院秘书指定学生培养方案”界面。如下图:
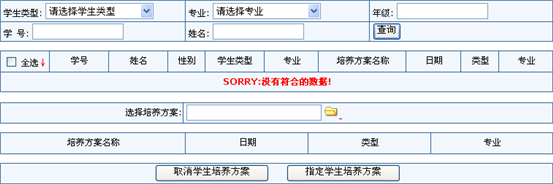
在“学生类型”下拉菜单中选择学生类型,在“专业”下拉菜单中选择学生专业,输入学生“年级”。点击下边“查询”按钮,列出该专业所有学生名单,此时每名学生记录中,“培养方案名称”下显示已经被指定了培养方案。
说明:本步中也可以直接输入学生“姓名”或“学号”,查询出某个学生,为该学生删除其培养方案。
点击学生前的复选框,选种若干学生。若需要选中全部学生,请点击“全选”前的选择框
 即可。
即可。点击“取消学生培养方案”按钮,完成培养方案的删除。
重复以上步骤,直至完成。删除培养方案后,可以重新为其指定新的培养方案,参照3.1.4节
培养方案复制的目的:
当某一年的培养方案与上一年度培养方案内容相同或变化不大时,使用“培养方案复制”功能将极大的方便方案维护。操作步骤如下:
菜单位置——点击“培养管理/培养信息管理/学院维护培养方案”,显示“培养方案列表”界面。
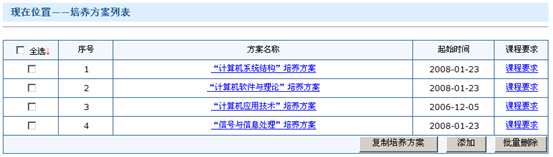
点击原培养方案前的复选框,选中该培养方案。点击下方“复制培养方案”按钮,生成新的目标培养方案。此时目标培养方案与原培养方案是完全相同的。
对新生成的目标培养方案进行适当修改,具体步骤参照3.1.2执行。
重复以上步骤,直至完成所有新培养方案的复制添加。
菜单位置——点击“培养管理/培养信息管理/修改学生培养计划”,显示“修改学生培养计划”界面。如下图所示:
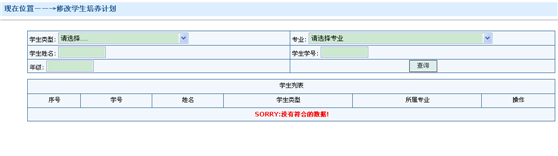
在“学生类型”下拉菜单中选择学生类型,在“专业”下拉菜单中选择学生专业,输入学生“年级”。点击下边“查询”按钮,列出该专业所有学生名单,此时每名学生记录中,“操作”下显示“修改培养计划”。
说明:本步中也可以直接输入学生“姓名”或“学号”,查询出某个学生,为该学生修改培养计划。
点击所要修改的学生的“修改培养计划”,进入修改页面。如下图所示:
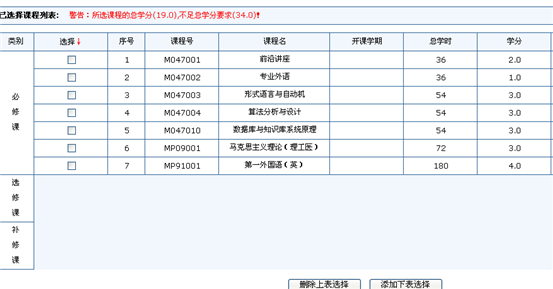
选中已选课程列表中要删除的课程,然后点击下方的“删除上表选择”按钮,删除要删除的课程。
选中可供选择列表中要添加的课程,然后点击“添加下表选择”按钮,添加要添加的课程。
重复以上步骤,直至完成所有要修改的培养计划。
注意:如果研究生院不允许学生跨学院选择课程,学院秘书可以利用本节功能进行操作审核培养计划;反之,请参考3.1.10节。
菜单位置——点击“培养管理/培养信息管理/秘书代审培养计划”,显示“代导师审核培养计划”界面。如下图所示:
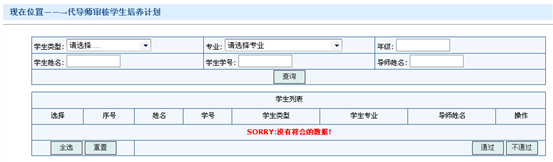
输入查询条件,点击“查询”按钮,出现满足条件的学生列表,

点击“查看培养计划”超级链接,审核学生培养计划,然后点击“返回”按钮,在以上页面中,勾选当前学生,点击“通过”按钮,则该学生培养计划通过,否则点击“不通过”按钮。
菜单位置——点击“培养管理/培养信息管理/培养计划修改(跨专业)”,显示“修改学生培养计划”界面。如下图所示:
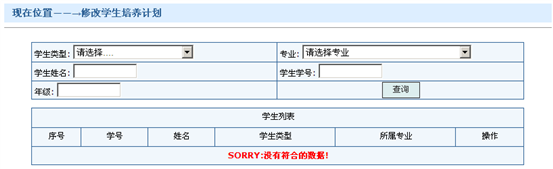
设置适当的查询参数,点击查询按钮,出现如下界面:

点击“修改培养计划”超级链接,进入以下界面:
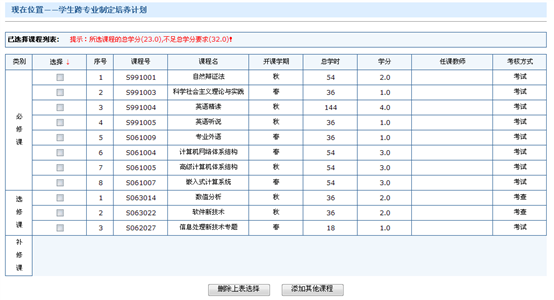
点击“添加其他课程”按钮,进入课程查询界面:

选择学院,选择专业,点击查询按钮,出现满足查询条件的课程列表,如下:
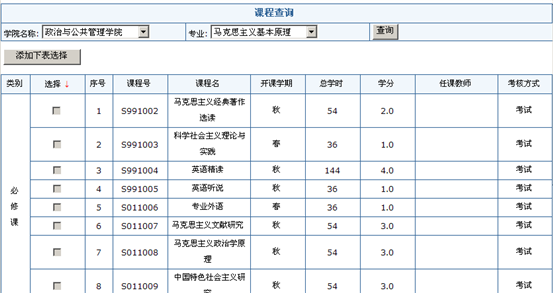
在“选修课”栏中勾选要选择的课程,然后点击左上角的“添加下表选择”按钮,系统提示“添加成功”。
说明:学院秘书跨专业修改培养计划,只能选择其它学院的选修课内容。
注意:如果研究生院允许学生跨学院选择课程,学院秘书可以利用本节功能进行操作审核培养计划;反之,请参考3.1.8节。
菜单位置——点击“培养管理/培养信息管理/秘书审核培养计划(跨专业)”,显示如下图:
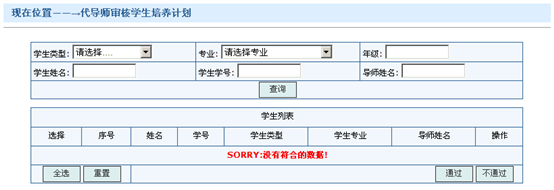
输入合适的查询条件,点击查询按钮,界面显示如下:
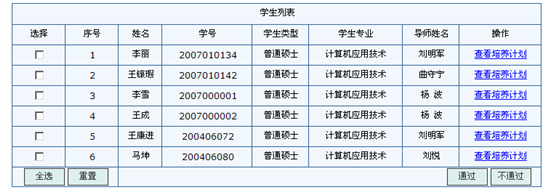
点击“查看培养计划”超级链接,对跨专业培养计划进行审核,审核通过点击“通过”按钮,反之点击“不通过”按钮。
第四章 教学任务与排课管理4.1 教学任务管理4.1.1添加教学任务
菜单位置——点击“培养管理/课程教学管理/教学任务管理”,显示教学任务列表,如下界面:

点击“教学任务列表”右侧的“添加”按钮,打开教学任务添加对话框
在“课程”下拉菜单中选中拟添加的新课程
在“学期”下拉菜单中选择新加课程所在的学期
在“课程性质”下拉菜单中选择新加课程的属性(学位课=必修课,非学位课=选修课。补修课一般指单独为跨专业学生开设的课程,一般无学分)
在“考核方式”下拉菜单中选择新加课程的考核方式
在“备注栏”填写新加课程相关信息
点击“保存”按钮完成教学任务的添加。
重复以上步骤,直至完成某学期教学任务的添加。
菜单位置——点击“培养管理/课程教学管理/教学任务管理”,打开“教学任务列表”

在“学期”下拉菜单中选择课程所在学期,点击右边“查询”按钮,列出该学期所有教学任务
在学期教学任务列表中点击左端复选框,选中拟删除的课程
点击右下角“批量删除”按钮完成教学任务的删除
重复以上步骤,直至完成。
菜单位置——点击“培养管理/课程教学管理/教学任务管理”,打开“教学任务列表”

在“学期”下拉菜单中选择课程所在学期,点击右边“查询”按钮,列出该学期所有教学任务
在学期教学任务列表中点击拟修改的课程名称(超链接),进入修改教学任务界面
依次修改“学时”、“学分”、“课容量”、“任课教师”等相关课程属性
修改完毕后点击下方“确定”按钮保存对教学任务的修改
重复以上步骤,直至完成。
说 明:
对任课教师的指定和修改不允许手工输入,可以通过点击右侧的文件夹图标
 进行添加。选择教师具体步骤方法如下:
进行添加。选择教师具体步骤方法如下:
Step 1:点击右侧的文件夹图标![]() 进入选择教师对话框
进入选择教师对话框
Step 2:在“所属学院”下拉菜单中选择教师所属院系
Step 3:点击“查询”按钮查询该院系全部教师名单,点击任课教师姓名处超链接完成任课教师的选择。
使用技巧:选择院系后,可以在教师名中输入教师全名或姓,缩小查询范围。
请注意:
若无法确定任课老师所属的院系或工作单位,可以不指定院系,直接按姓名查询。错误的教师姓名与院系的匹配将导致无法查询到该教师。
若数据库中没有您需要的教师信息,请参考2.1.1添加教师。完成教师的添加后再重复以上步骤对任课教师进行选择。
在“修改教学任务”界面还包括对教学任务“范围设置”的功能(见下图红色方框),在进行教学任务范围设置前,请先点击“确定”按钮对教学任务的修改进行保存,否则将无法保存修改信息。
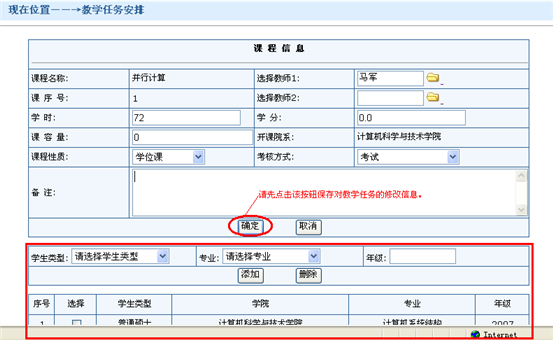
教学任务范围设置的操作请见4.1.4节。
教学任务范围设置的目的是确定某课程可以为哪些(专业)学生开设。具体操作步骤如下:
在某学期教学任务列表中点击拟修改的课程名称(超链接),进入修改教学任务界面。
在“学生类型”下拉菜单中选择学生类型,在“专业”下拉菜单中选择开放该课程的专业,在“年级”文本框内输入开课年级。
点击下方的“添加”按钮,该某年级某专业的学生将出现在下面的表中。
重复以上步骤,直至完成该课程所有开放专业学生的添加。
说明:当发现范围设置有误时,可以点击错误记录前的复选框选中某类学生后,点击上方的“删除”按钮进行删除。
为什么要进行教学任务的拆分?
有些学院在教学任务安排时,存在以下情况:
有的课程所有课程属性(如课时、学分、教师、性质等)均相同,但需要分班上课,如“**课程1班”、“**课程2班”。
有的课程虽然不分班上课,但对A专业的学生来说是必修课,而对B专业的学生来说是选修课。
出现以上现象时均需要在教学任务管理时对该课程建立2个相似的教学任务。您可以按照4.1.1重新添加教学任务,也可以使用“教学任务拆分”功能。“教学任务的拆分”是基于已有教学任务添加相似的新教学任务的快捷方式。
具体操作步骤如下(以“并行计算”课程为例):
菜单位置——点击“培养管理/课程教学管理/教学任务管理”,打开“教学任务列表”
在“学期”下拉菜单中选择课程所在学期,点击右边“查询”按钮,列出该学期所有教学任务
点击课程列表中“并行计算”课程前的复选框选中该课程后,点击下方的“拆分”按钮。如下图:
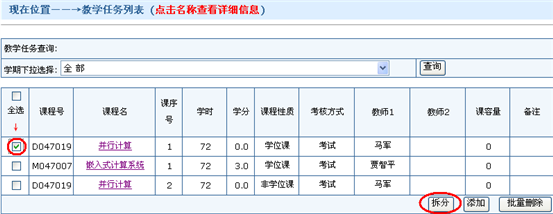
在随后出现的提示对话框中输入拟拆分的个数后,点击确定。如下图:

新拆分出的课程将出现在教学任务列表中。按照4.1.3和4.1.4对课程属性和范围做适当修改后,即完成了该课程的拆分。如下图所示:
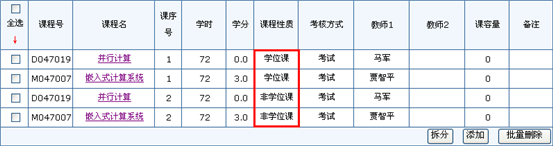
重复以上步骤,直至完成所需课程的拆分。
学院只负责专业课程的维护与管理,公共课程统一有研究生院负责管理,因此本节仅介绍专业课程的管理。
菜单位置——点击“培养管理/课程教学管理/排课选项设置”,显示“排课选项设置”界面
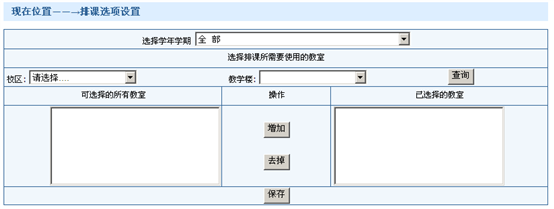
点击“选择学年学期”下拉菜单,选择学年学期;点击“校区”下拉菜单,选择校区
点击“教学楼”下拉菜单,选择教学楼后,点击右边“查询”按钮查询可使用的教室信息。可使用的教室将出现在左下文本框内
在左下文本框内点击所需教室选中后,点击“增加”按钮,使该教室添加到右下文本框内
点击下方“保存”按钮对教室信息进行保存。
重复以上步骤,直至完成。
说明:
在右下文本框内点击教室选中后,点击“去掉”按钮可以删除对某教室的选择。
未选择学年学期将无法保存所添加的教室信息。
菜单位置——点击“培养管理/课程教学管理/专业课排课”,显示排课界面。(使用技巧:鼠标右击“培养管理/课程教学管理/专业课排课”,选择“在新窗口中打开”,可以打开排课界面,方便查看与操作)
在“选择学期”下拉菜单中选择当前学期,选择成功后,左侧显示该学期可用的教室信息。
(说明:如需用教室没有显示,请按照4.2.1对教室进行添加)
点击某教室,右边出现空白课程表,开始为该教室排课。
选择某天的某个上课时间段,以周一上午1-3节为例:
(说明:选择上课时间段的方式如下图所示,选择成功的时间段将被红色框包围,见下图)
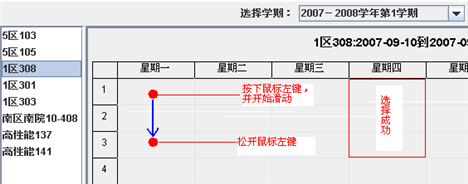
在选中的时间段上(即红色单元格框内)点击鼠标右键,在右键快捷菜单中选择“添加”,打开“添加课程安排”对话框。如下图:

在“开始日期”下拉菜单里选择课程的开始日期;点击“教学任务”右侧“添加”按钮打开“查询教学任务”对话框,选择课程后点击“确定”按钮;在“上课周数”里输入本学期上课周数;在“单双周上课”下拉菜单中选择上课方式。
点击“确定”提交。添加成功的课程表如下图所示:
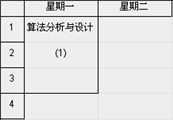
点击课程表下方的“Save”按钮保存对该教室的排课。如下图:
![]()
重复以上步骤,直至完成。
重要说明:
在为当前教室排完课程后,请务必先点击“Save”对当前教室排课结果进行保存后,再点击其他教室进行排课。否则将无法保存当前教室的排课结果。建议排完一个时间段的课程点击一次保存。
Save工具条说明,见下图。
![]() ——返回本学期第一周
——返回本学期第一周 ![]() ——去本学期最后一周
——去本学期最后一周
![]() ——上溯五周
——上溯五周 ![]() ——下翻五周
——下翻五周
![]() ——上一周
——上一周 ![]() ——下一周
——下一周
![]() ——保存当前教室的排课结果
——保存当前教室的排课结果
为什么要合班排课?
以周一上午1-3节为例,假设该时间段需要上“算法分析与设计”课程,但该课程对软件专业的学生来说是必修课,而对应用专业的学生来说是选修课,因此在设置教学任务时“算法分析与设计(1)”和“算法分析与设计(2)”是不同的两个教学任务。因此排课时便需要合班上课。
需要合班上课的其他情况……
参照4.2.2进入对某教室排课界面(仍以周一上午1-3节为例,该时间已经添加了算法分析与设计(1))。
在选中的时间段上(红色单元格框内)点击鼠标右键,在右键快捷菜单中选择“修改”,打开“修改课程安排”对话框。
点击“教学任务”右侧“添加”按钮打开“添加教学任务”对话框,选中“算法分析与设计(1)”和“算法分析与设计(2)”教学任务前的复选框后,点击“确定”按钮返回课表,此时两个教学任务都出现在1-3节中,表示完成合班排课。
注意:这项功能只能对已通过学院审核,但研究生院还没有进行审核的课程进行维护、修改。
菜单位置——点击“培养管理/课程教学管理/学院课程维护”,显示课程信息列表界面。如下:
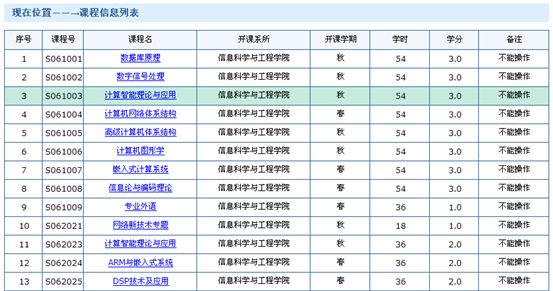
选择要修改的课程,例如“数据库原理”,点击“数据库原理”(超链接),进入修改学院课程信息界面,修改所要修改的选项。
修改完毕后,点击“保存”按钮,回到学院课程维护界面。
在所要删除的课程后面,点击“删除”按钮,删除该课程。
重复以上步骤,直至完成所有课程的维护。
菜单位置——点击“成绩管理/秘书录入成绩”,显示秘书录入成绩查询界面。
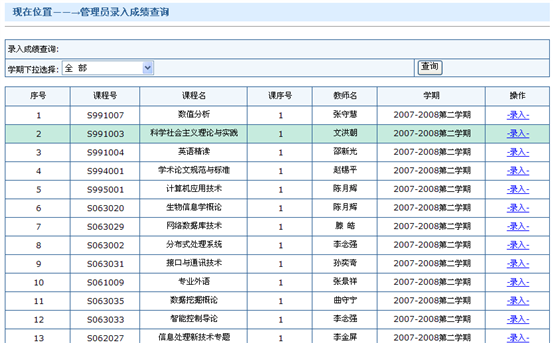
点击管理员录入成绩查询界面的“学期下拉选择”菜单,选中所要录入成绩的开课学期,然后点击“查询”。
点击所要录入成绩课程的操作一栏的“录入”(超链接),进入管理员成绩录入界面。
依次录入每个学生成绩,完毕后点击“提交”键,完毕。
注意:
(1)如果本页面未显示学生列表,说明管理员还尚未初始化成绩表,相关事宜请与管理员联系
(2)设计成绩和期末成绩可以有数字、ABC、优、良、中等多种形式
(3)考试成绩只能是数字形式
(4)“保存”按钮用来在录入过程中保存成绩,该成绩可以再次修改,但这个成绩学生无法看到
(5)“提交”按钮用来提交最终的录入结果,并使学生可以查看。注意:对于教师,点击“提交”后将无权再修改成绩
(6)如要取消“对学生可见”,请与管理员联系。
重复以上步骤,直至所有课程学生成绩的录入。
菜单位置——点击“培养管理/课程教学管理/学院课表查询”,显示学院秘书查看课表界面。

在学生类型、专业和年级中分别输入所要查询的数据,完毕后,点击“查询”按钮,即显示所要查询的课表。
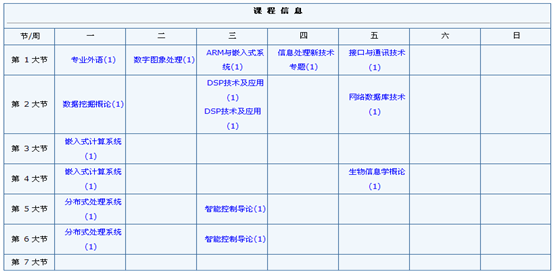
重复以上步骤,查询所有课表。
菜单位置——点击“培养管理/学生选课信息/查看选课情况”,显示选课人员统计界面。
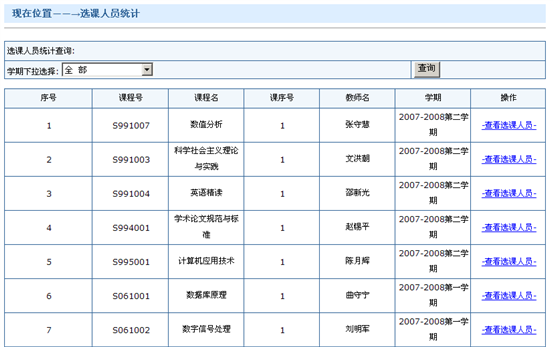
在“学期下拉选择”菜单中,选择需要统计选课人员的课程所在的学期,完毕后点击“查询”按钮。
在所需统计选课人员的课程的“操作”一栏,点击“查看选课人员”,进入选课人员统计界面,即可查看选课人员信息。
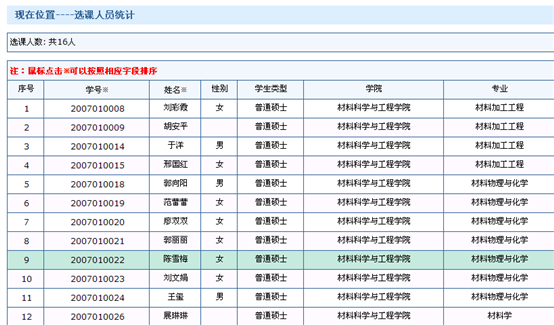
点击导出报表,得到PDF格式的选课名单。
重复以上步骤,直至完成所有课程的选课人员的信息统计。
菜单位置——点击“培养管理/学生选课信息/秘书选课管理”,显示秘书替学生选课界面。
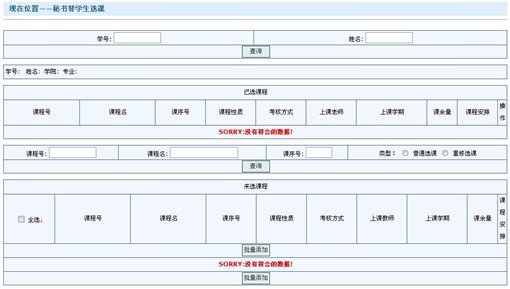
在“学号”和“姓名”栏中,输入所要选课的学生的学号和姓名,完毕后点击“查询”,即在下方显示出所填学生的基本信息。
在“课程号”、“课程名”和“课序号”中输入所要选择的课程(也可以在上述三个选项中选择其中的某一项或某几项,这样查询出的数据既是满足其条件的课程),在“类型”一栏中选择课程的类型,完毕后点击查询,找到所要选择的课程。
在所要选择的课程前的复选框中打钩,完毕后点击下方的“批量添加”按钮,即选择该课程。添加完毕后的课程会在“一选课程”栏中出现。
删除已选课程栏中存在的课程:点击已选课程栏中存在的课程的“操作”一栏中的“删除”,即删除已选课程。
重复以上步骤,直至完成选课计划。
菜单位置——点击“成绩管理/秘书非选课成绩录入”,显示非选课成绩录入界面。
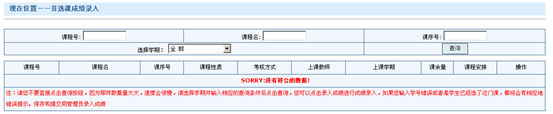
在“课程号”、“课程名”和“课序号”中输入所要选择的课程(也可以在上述三个选项中选择其中的某一项或某几项,这样查询出的数据既是满足其条件的课程),在“选择学期”菜单中,选择相应学期,完毕后点击“查询”按钮,得到相应的课程信息。
点击所选课程操作一栏的“录入成绩”,进入非选课录入成绩界面。
在“学号”、“考试成绩”和“期末成绩”中,填入相应的信息,然后点击下方的“保存”和“提交”按钮,完成该同学非选课成绩的录入。
重复以上步骤,直至完成所有非选课成绩的录入。
注意:在师生双选开始前,学院秘书必须点击菜单位置――“培养管理/师生双选管理/初始化选导师学生表”,否则师生双选将无法正常进行。
菜单位置——点击“培养管理/师生双选管理/学生选择导师情况”,显示学生三个志愿选导师情况的界面

说明:
系统中列出所有学生三个志愿选择导师的情况,为下一步的确认学生导师关系和为学生指定导师功能提供参考数据。
菜单位置——点击“培养管理/师生双选管理/确认师生关系”,显示确认学生导师关系界面。
点击左侧的选择框打勾确认学生师关系,按“提交”按钮进行保存。
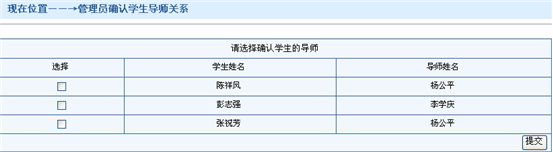
说明:
系统显示导师已确认学生的学生姓名和导师姓名信息。按照从高志愿到低志愿显示,如学生被第一志愿导师确认显示第一志愿导师,第一志愿导师未确认而被第二志愿导师确认则显示第二志愿导师,第一志愿和第二志愿导师都未确认而被第三志愿导师确认则显示第三志愿导师。如三个志愿都未被确认则不显示在此界面下。
菜单位置——点击“培养管理/师生双选管理/指定师生关系”,显示学院所有导师组列表,点击学生所对应的导师组。
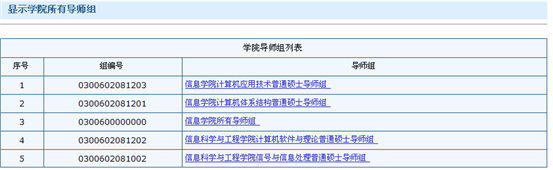
在“请指定导师”下拉列表中选择导师姓名,界面中将显示三个选择志愿都未被确认的学生及其三个选择志愿的信息,点击相应学生信息左侧的选择框打勾,按“提交”按钮进行保存。
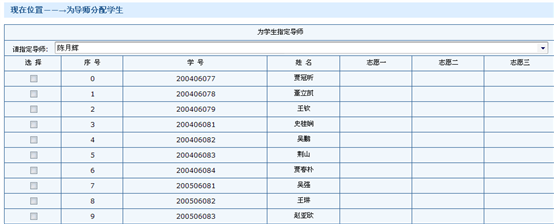
菜单位置——点击“培养管理/师生双选管理/更换导师”,显示学生查询页面。在学号输入框内输入学生的学号进行查询。
在查询结果中显示学生的姓名、学号、当前导师等信息,在可选导师下拉列表中选择相应的导师,按“提交”按钮保存修改结果。
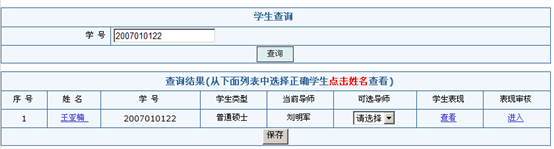
说明:
此功能用于学生导师关系确认后,为学生修改导师时使用。点击学生姓名可查看学生的个人基本信息,点击学生表现的“查看”链接查看学生的表现信息,点击表现审核的“进入”链接进入学生的表现审核。
菜单位置——点击“培养管理/师生双选管理/查看师生关系”,导师学生关系界面:
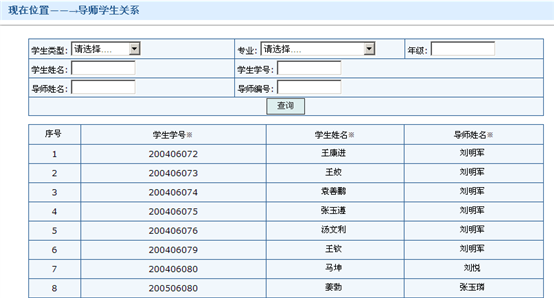
根据选择查询条件,点击“查询”,可以查看符合条件的所有已经确认的导师学生关系。
菜单位置——点击“培养管理/师生双选管理/师生关系导入”,显示“导师学生关系导入”页面。
如果培养方式中,导师学生关系已经在最初已经确定,无需学生在网上选导师,秘书按照模板格式,编辑学生关系excel文件。
使用“浏览”,选择文件,点击导入。界面如下图:
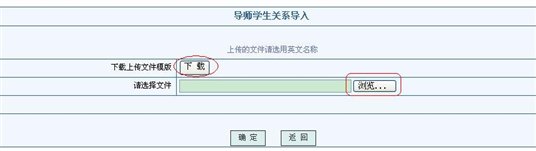
注意:
导入的excel中内容的格式一定要使用文件模板中的格式。在导入前,点击“下载”,查看模板。
菜单位置——点击“培养管理/师生双选管理/导师组管理”,显示“导师组管理”页面。
选择“学生类型”、“选择专业”后,自动会列示符合条件的导师组名称,以及该导师组的导师列表。
点击“导入”,转到“导入”画面,按照模板格式,导入导师信息。
点击“导出”,可导出所在导师组的导师信息。
点击“添加群组”,转到“添加群组”画面,如图
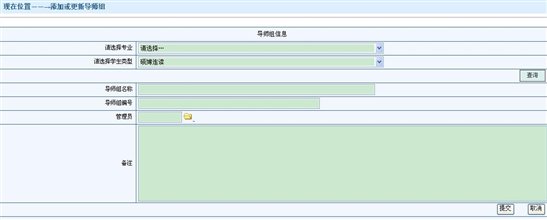
注意:
导师组由标志位、学院编号、专业编号、学生类型唯一确定。
请先选择专业和学生类型,点击查询察看导师组是否已经存在。
若存在,可更新导师组信息;如不存在,可添加导师组。
导师组名称命名规则:学院名称+专业名称+学生类型+"导师组"。
导师组编号自动生成,不能编辑。
管理员姓名可输入,也可查询添加。
选择要删除的导师记录,点击“批量删除”,可对当前导师组成员进行删除。
学生以学生身份登录本系统点击“论文开题申请”并提交开题报告申请。
学院秘书登录本系统,点击菜单位置――“培养管理/论文开题管理/学院评审意见”,出现以下界面:

点击“填写”超级链接,进入“普通硕士提交开题报告”页面,填写相关信息,点击“提交”按钮,开题报告评审提交完成。
学生以学生身份登录本系统点击“中期考核登记”并提交中期审核表。
学院秘书登录本系统,点击菜单位置――“中期考核管理/学院审核意见”,出现以下界面:

输入查询条件,点击“查询”按钮,进入如下页面:

点击“进入”超级链接,进入“中期考核登记”页面,添加相关信息,最后点击“提交保存”按钮。
菜单位置——点击“培养管理/实践环节管理/社会实践审核”,显示列出本学院的社会实践界面。如下:
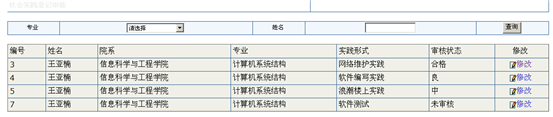
点击最右侧“修改”链接,可以对社会实践相关内容进行修改。
修改完毕后点击“提交保存”按钮,社会实践修改完毕。
菜单位置——点击“培养管理/实践环节管理/教学实践审核”,显示列出教学实践登记审核界面。如下:
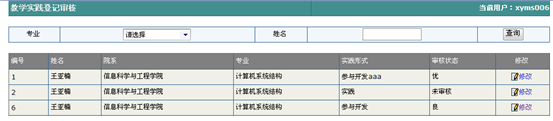
点击“修改”超级链接,可以对社会实践相关内容进行修改。
菜单位置――点击“培养管理/实践环节管理/学术活动审核”,如下图:

选择专业,输入姓名,点击“查询”按钮,将列出本学院的学术活动。
第三部分主要向各学院研究生秘书介绍学位论文阶段系统相关功能的使用方法。为方便浏览,该部分内容在介绍过程中,采取按照业务流程顺序介绍的方式。
研究生学位论文阶段主要业务流程(硕士)如图2-1所示。
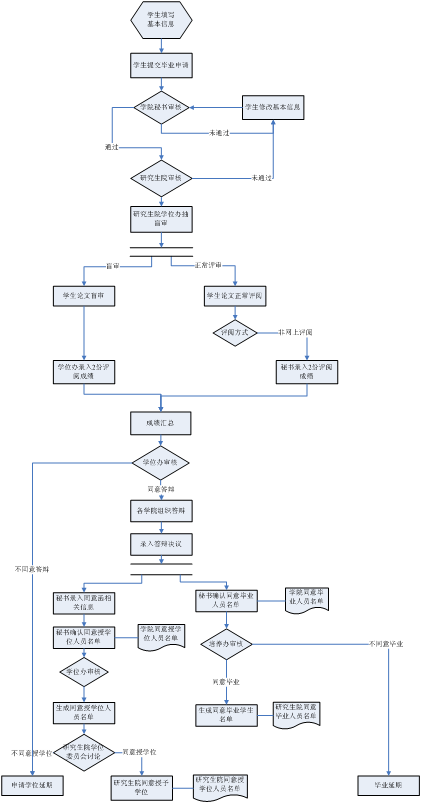
图2-1 研究生课程培养阶段业务流程(硕士)示意图
菜单位置——点击“人员管理/学生管理/学生信息查询及审核”,输入相关查询条件点击查询按钮,显示“发表论文”界面。菜单位置如图

在“发表论文”界面里选择要审核的论文。
点击下方的“审核通过”或“审核不通过”按钮完成信息保存。
重复以上步骤,直至完成论文的审核。
说明:
如果发表论文信息需要修改,可置论文状态为“不通过”,通知学生修改,或者点击该论文题目链接进入,帮助学生修改。
修改以后该论文为“未审核”状态。点击位置如图所示:
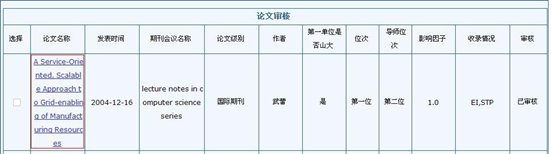
菜单位置——点击“毕业管理/学院审核答辩申请”,显示“学院审核毕业申请”界面。
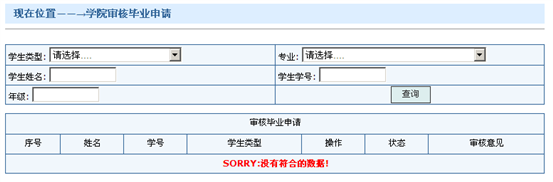
选择适当学生信息后点击“查询”按钮。下方将显示被查询的学生列表。
查看学生状态为“提交毕业申请”,点击学生“审核”(超链接),打开“查看报盘信息”界面。
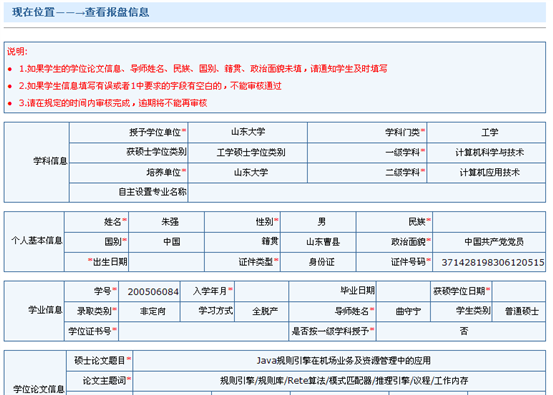
按照说明检查该学生的报盘信息是否正确,在最下方选择“通过”或“不通过”。
重复以上步骤,直至完成所有申请学生的审核。
说明:
在审核学生报盘信息时,一定要确保带“*”的必填项补空缺,否则不通过,让学生填全信息。
审核毕业申请有时间的限制,请一定要在规定的时间范围内完成审核。超过规定时间,系统将不再开放。操作界面如下
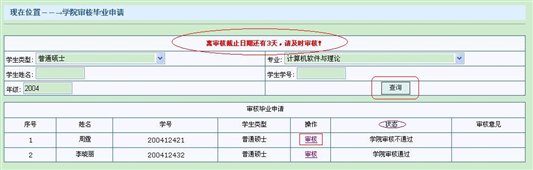
菜单位置——点击“毕业管理/学生状态查询”,显示“学院查看学生毕业通过名单”界面。
选择适当学生信息后点击“查询”按钮。下方将显示被查询的学生列表。
可查看列示学生的所处状态,并可查看、修改学生的学籍信息、学位信息。查看界面如图:
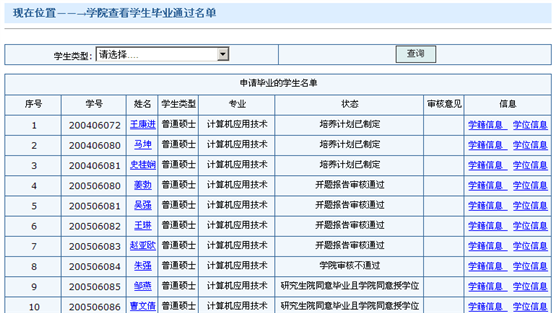
菜单位置——点击“毕业管理/学生状态统计”,显示“学院统计学生状态”界面。
默认情况,是所有类型学生的状态统计。
在“学生类型”选择需要统计的学生类型的学生,点击“查询”,可得到统计结果。
重复以上步骤,可统计各个学生类型的学生状态人数。统计界面如下:
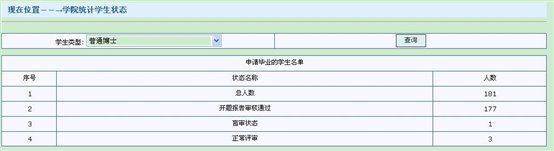
菜单位置——点击“学位管理/论文评审/录入论文评阅结果”,显示“录入评阅成绩”界面。
选择适当的条件查询,点击“查询”。查询界面如图
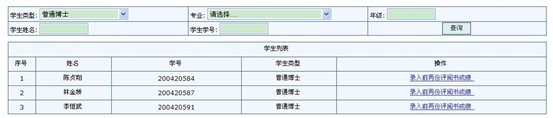
选择学生,点击“录入前两份评阅书成绩”。
进入录入结果界面,按要求录入成绩,点击“提交”,录入结果。录入界面如图

重复以上步骤,直至完成所有评阅成绩的录入。
菜单位置——点击“学位管理/论文评审/录入第三份评阅书成绩”,显示“录入第三份评阅成绩”界面。
选择是党的条件查询,点击“查询”,找到要录入成绩的学生。
选择学生,点击“录入第三份评阅成绩”。
进入录入结果界面,按要求录入成绩,点击“提交”,录入结果。
重复以上步骤,直至完成所有第三份评阅成绩的录入。录入界面与10.2.1节中界面类似。
说明:
博士评审论文一般送三份,其中学位办或者学院送两份,学生自己送审一份。第三份结果可由学生或秘书录入。
在“查看学生论文评阅结果”(见10.2.3节)里,可查询学生的评阅结果。
菜单位置——点击“学位管理/论文评审/查看学生论文评阅结果”,显示“查看论文评阅结果”界面。
选择合适类别的学生,点击查询,可查看成绩。
重复以上步骤,可查看到所有处于评审状态学生的评阅结果。查询界面如图
菜单位置——点击“学位管理/论文答辩/录入答辩决议”,显示“学院秘书录入答辩决议”界面。
首先选择“学生类型”,然后选择“学生专业”,点击查询。
根据查询结果,在列表中显示符合查询条件的学生。选择一个学生的名字,进入录入界面。列示画面如图

在“录入博士申请信息”窗口,新增一行,录入学生博士课程及成绩。
在“录入博士申请信息”窗口,录入学生答辩决议。
点击“提交”按钮完成答辩决议的录入。
重复以上步骤,直至录入每个学生的答辩决议。
注意:
在录入博士课程成绩时,录入分数时,应该用半角输入法情况下输入。如图:
10.4确认可授学位、同意毕业名单管理10.4.1确认授予学位名单
菜单位置——点击“学位管理/学位授予/确认授予学位名单”,打开“设定同意授学位的学生名单”界面。
选择查询条件,点击“查询”,列示学生列表。
选择要设置的学生,点击“同意授学位”或“不同意授学位”。
重复以上操作,可设置完学生的状态。
录入界面如下: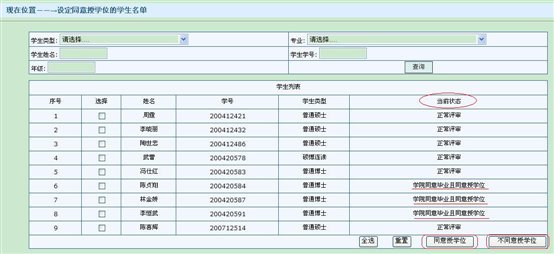 说明:
说明:
确保博士的答辩决议和评阅成绩都录入完成之后再设置同意授学位和同意毕业的学生名单,否则设置之后将不能再录入。
学位分委员会开过之后,设置同意授学位的学生名单,只要同意授学位就表示也同意毕业,只有不同意授学位的学生才会在设置同意毕业名单里显示。
菜单位置——点击“学位管理/学位授予/确认同意毕业名单”,打开“设定同意毕业的学生名单”界面。
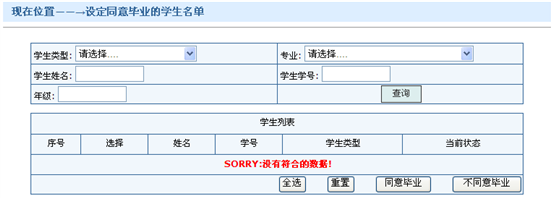
选择查询条件,点击“查询”,列示学生列表。
选择要设置的学生,点击“同意毕业”或“不同意毕业”。
重复以上操作,可设置完学生的状态。
菜单位置——点击“学位管理/学位授予/学位分委会意见”,打开“添加同意函信息”界面。
录入分委员会举行时间、应到委员人数、实到委员人数、需要特别说明的问题(如果没有问题,则不需填写)。
点击“提交”按钮,完成同意函相关信息填写。
录入界面如下:
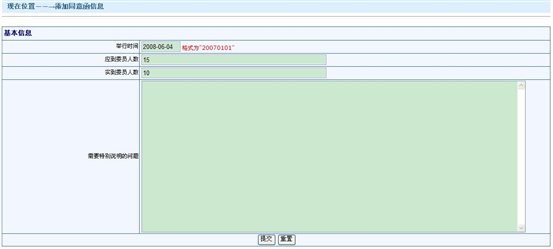
菜单位置——点击“人员管理/学生管理/学期注册”,如下图所示:

输入查询条件,点击“查询”按钮,出现学生列表。
勾选选择框,或者直接勾选“全选”,然后点击“批量通过审核”按钮,完成学期注册。
菜单位置——点击“新闻通知/查看学院通知”,显示“通知列表”界面,如下图所示。
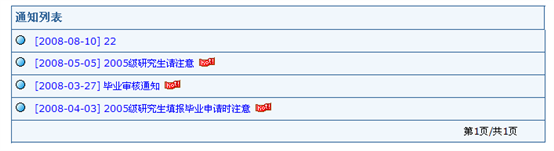
通知以通知列表的形式显示,用户只需点击其中的标题链接即可查看详细的通知内容,如下图所示。
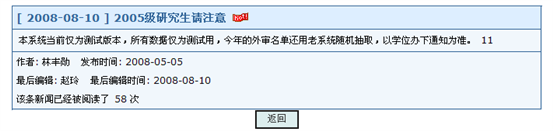
通点击“返回”按钮,可以返回至通知列表。
菜单位置——点击“新闻通知/添加通知”,出现如下界面。
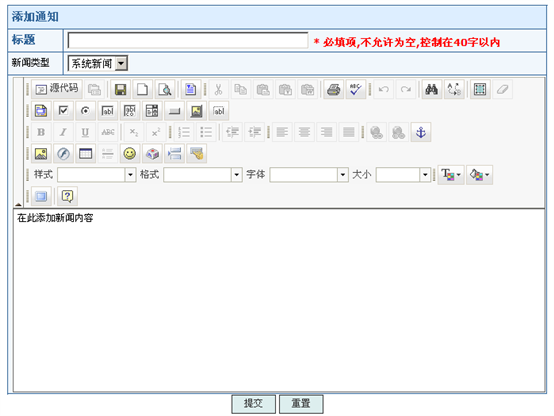
用户可以在次界面中添加新通知,注意:通知的“标题”为必填项。
输入通知“标题”――选择“新闻类型”,添加新闻内容,最后点击“提交”按钮,系统提示“添加新闻成功”;如果要重新输入相关内容,可以点击“重置”按钮。
菜单位置——点击“新闻通知/编辑通知”,出现如下界面。
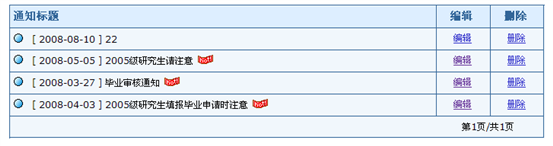
若要编辑某条“新闻通知”,用户可以点击通知标题右侧的“编辑”链接,将进入如下界面。
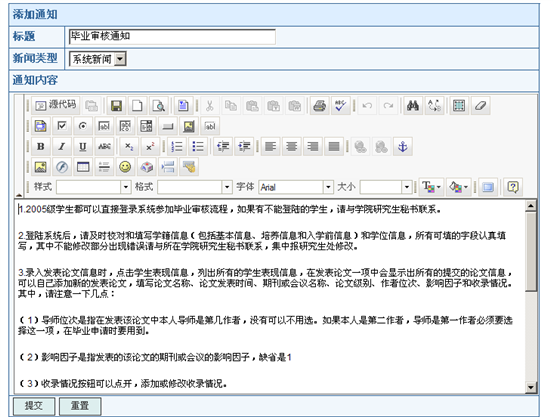
编辑完毕后,点击“提交”按钮,系统提示提交成功,若要重新编辑可以点击“重置”。
![]()
版权所有:山东省研究生教育创新计划(2006G01)项目组 — 学院秘书用 — 第 1 页 共 130 页
山东省学位与研究生教育管理信息系统
使用说明书
(V1.0)
角 色 类 型: □ 研究生院(处、部)管理人员
□ 学院(系)研究生秘书
■ 导师 (任课教师)
□ 学生
系统操作类型:■ B/S操作 □ C/S操作
二○○八年九月
![]()
版权所有:山东省研究生教育创新计划(2006G01)项目组 —导师(任课教师)—
目 录
![]()
版权所有:山东省研究生教育创新计划(2006G01)项目组 —导师(任课教师)— 第 2 页 共 129 页
第一部分主要介绍课程培养阶段系统的使用方法。为方便浏览,该部分内容在介绍过程中,采取按照业务流程顺序介绍的方式。
研究生课程培养阶段主要业务流程如图Ⅰ-1所示。
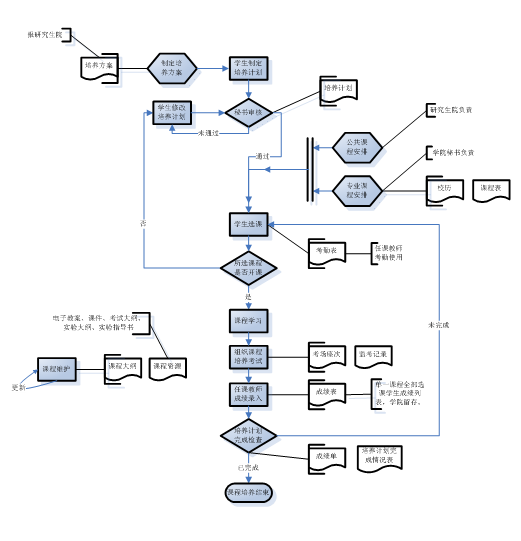
图I-1 研究生课程培养阶段业务流程示意图
第二章 基础教学资源的管理2.1学生信息管理2.1.1导师审核学生表现
菜单位置——点击“人员管理/学生管理/学生表现导师审核”,出现如下所示页面。

点击“表现审核”栏中的“进入”超级链接,出现以下页面:
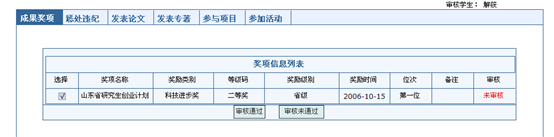
页面中有“成果奖项”等六个标签,教师可以逐个点击标签审核其中的内容,若通过,则点击“审核通过”按钮,否则点击“审核未通过”按钮。
菜单位置——点击“人员管理/教师管理/教师基本信息”,显示“教师基本信息”界面,包括“基本信息”和“辅助信息”两个标签,可以分别点击查看。如下图所示。
![]()
点击“基本信息”标签进入基本信息维护界面,在教师信息允许维护的时间范围内,点击表下方的“修改”按钮开始信息维护,完成后点击信息表下方的“提交”按钮保存。
点击“辅助信息”标签进入辅助信息维护界面,在教师信息允许维护的时间范围内,点击表下方的“修改”按钮开始信息维护,完成后点击信息表下方的“提交”按钮保存。
菜单位置——点击“人员管理/教师管理/教师成果信息”,显示“教师成果信息”界面,包括“成果奖项”、“论文信息”、“专著信息”、“项目信息”四个标签,可以分别点击查看,如下图所示。
![]()
点击“成果奖项”标签,出现以下界面。
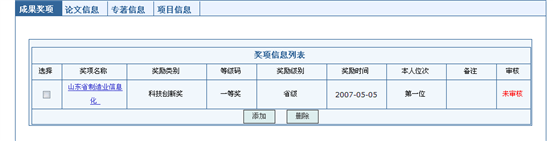
点击“添加”按钮可以添加新的成果奖项,显示如下。

正确填写上图显示的内容,最后点击“提交”按钮,此成果奖项被成功添加。
菜单位置——点击“人员管理/教师管理/教师编号查询”,显示“教师查询”界面,如下图显示。

输入“教师姓名”、“单位名称”等查询参数,单击“查询”按钮,将显示以下“教师编号”。

点击“教师名”超级链接,可以链接到本教师的详细信息。
菜单位置——点击“培养管理/师生双选管理/导师选择学生”,显示“导师确认学生”界面,如下图显示:

点击“提交”按钮,系统提示确认成功。
菜单位置——点击“培养管理/培养信息管理/学校培养方案查询”,显示“培养方案查看”页面。
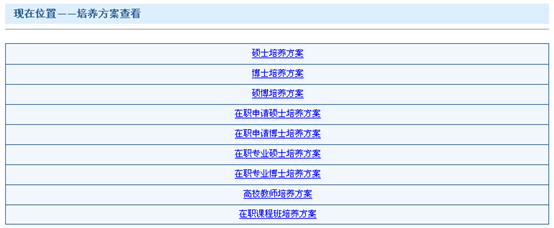
教师可以根据自己的需要点击其中的超级链接来查看具体培养方案的详细内容。
菜单位置——点击“培养管理/培养信息管理/导师审核培养计划”,显示“审核学生培养计划”界面,如下图显示:
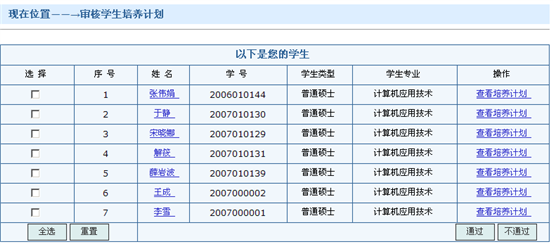
点击“操作”栏中的“查看培养计划”超级链接,显示本学生的详细培养计划,点击“返回”按钮,返回到以上界面。
若审核通过,则点击“通过”按钮,否则点击“不通过”按钮。
重复以上步骤,依次完成其他学生的培养计划审核。
菜单位置——点击“培养管理/培养信息管理/导师查看培养计划完成情况”,显示“查看学生培养计划完成情况”界面,如下图显示:

点击“操作”栏中的“查看培养计划完成情况”超级链接,查看某学生的培养计划完成情况。
菜单位置——点击“培养管理/课程教学管理/申请开设新课”,显示“申请开启新课程”界面。如下图所示:
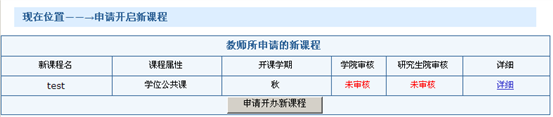
点击界面下方的“申请开办新课程”,进入教师申请新课程信息界面。依次填入各项信息,完成后点击“提交”(如若需重新填写所有信息,点击“重置”)。
点击已经申请课程的“详细”超链接,可以浏览所选课程的具体信息。
重复以上步骤,直至完成所有新课程的申请。
点击“培养管理/课程教学管理/课程编号查询”,打开“学院课程信息课程”界面,如下图所示:
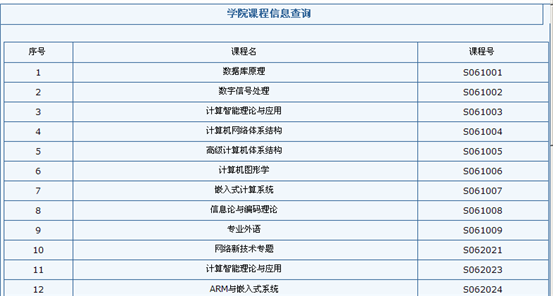
任课教师可以在此界面中的查看到具体课程对应的课程号。
点击“培养管理/课程教学管理/教师课表查询”,打开“教师查看课表”界面,如下图所示:
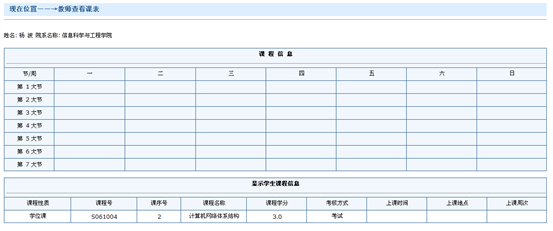
菜单位置——点击“培养管理/学生选课信息/选课人员统计”,显示“选课人员统计”界面。如下图所示:

点击“操作”栏中的“查看选课人员”超级链接,出现以下界面:
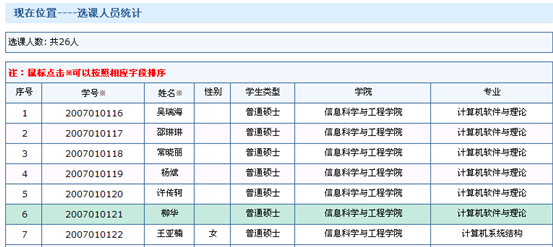
点击页面下方的“导出列表”按钮,系统将以PDF格式文档导出并提示保存。
第二部分 学位论文阶段使用说明第六章 论文开题与成绩管理6.1 教师录入成绩
菜单位置——点击“成绩管理/教师录入成绩”,显示“教师录入查询”界面。如下图所示:
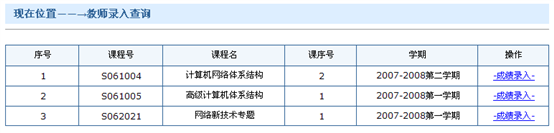
点击“成绩录入”超级链接,进入以下界面:
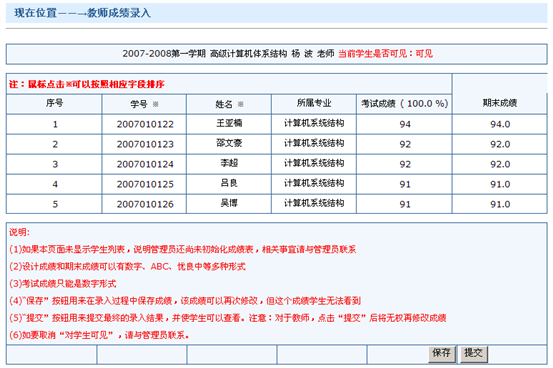
依次录入学生的考试成绩,然后点击“保存”按钮, 系统提示“操作成功!”,然后点击“点此返回”超级链接,出现以下界面:
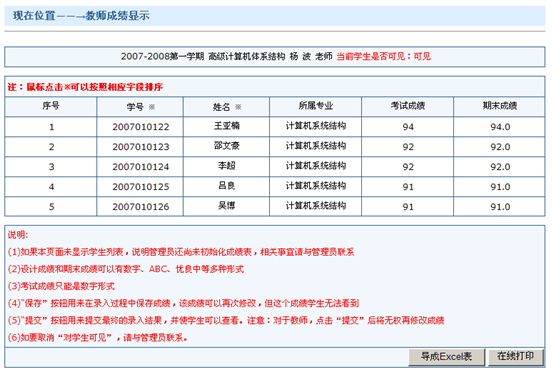
任课教师可以点击“导入Excel表”按钮把成绩信息导入Excel并保存,点击“在线打印”按钮,可以将成绩列表输出到打印机。
注意:
(1)如果本页面未显示学生列表,说明管理员还尚未初始化成绩表,相关事宜请与管理员联系
(2)设计成绩和期末成绩可以有数字、ABC、优良中等多种形式
(3)考试成绩只能是数字形式
(4)“保存”按钮用来在录入过程中保存成绩,该成绩可以再次修改,但这个成绩学生无法看到
(5)“提交”按钮用来提交最终的录入结果,并使学生可以查看。注意:对于教师,点击“提交”后将无权再修改成绩
(6)如要取消“对学生可见”,请与管理员联系。
菜单位置——点击“成绩管理/教师非选课成绩录入”,显示“非选课成绩录入”界面。如下图所示:
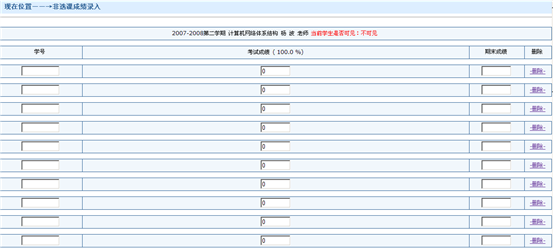
依次输入学号、考试成绩等,最后点击页面底端的“保存”按钮,系统提示“操作成功!”,然后点击“点此返回”超级链接。
其他操作参考6.1节。
菜单位置——点击“论文开题管理/导师评审意见”,显示“填写报告意见”界面。如下图所示:

点击“填写”超级链接,进入下一页面,填写完整相关信息后,点击“提交”按钮。
菜单位置——点击“学位管理/导师审核意见”,显示“学生列表”界面。如下图所示:
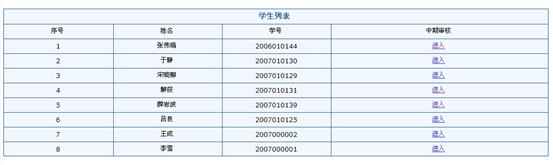
点击“进入”超级链接,进入下一页面,完整填写相关信息,点击“提交”按钮。
第三部分 辅助功能使用说明第七章 学校和学院新闻通知的查看7.1教师查看学校通知
菜单位置——点击“新闻通知/查看学校通知”,显示“查看学校通知”界面,如下图所示。
![]()
如果学校发布了新通知,通知将以通知列表的形式显示,用户只需点击其中的标题链接即可查看详细的通知内容。
菜单位置——点击“新闻通知/查看学院通知”,显示“通知列表”界面,如下图所示。

通知以通知列表的形式显示,用户只需点击其中的标题链接即可查看详细的通知内容,如下图所示。

通点击“返回”按钮,可以返回至通知列表。
![]()
版权所有:山东省研究生教育创新计划(2006G01)项目组 —导师(任课教师)— 第 17 页 共 129 页
山东省学位与研究生教育管理信息系统
使用说明书
(V1.0)

角 色 类 型: □ 研究生院(处、部)管理人员
□ 学院(系)研究生秘书
□ 导师 (任课教师)
■ 学生
系统操作类型:■ B/S操作 □ C/S操作
二○○八年九月
![]()
版权所有:山东省研究生教育创新计划(2006G01)项目组 — 学生用 —
目 录
![]()
版权所有:山东省研究生教育创新计划(2006G01)项目组 — 学生用 — 第 2 页 共 128 页
第一部分主要向学生介绍课程培养阶段系统的使用方法。为方便浏览,该部分内容在介绍过程中,采取按照业务流程顺序介绍的方式。
研究生课程培养阶段主要业务流程如图Ⅰ-1所示。
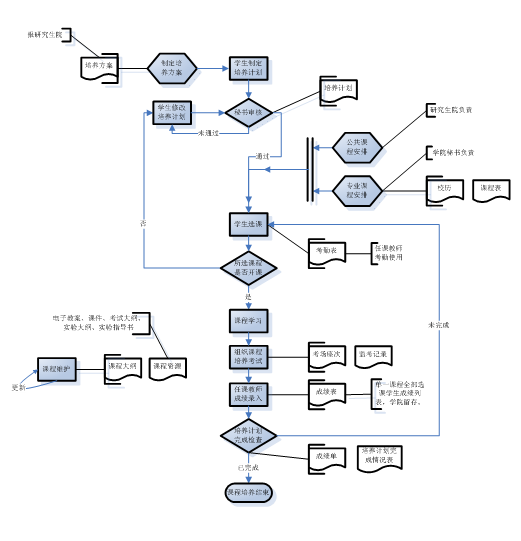
图I-1 研究生课程培养阶段业务流程示意图
![]()
版权所有:山东省研究生教育创新计划(2006G01)项目组 — 学生用 — 第 45 页 共 125 页
第二章 基础教学资源的管理2.1 新闻通知2.1.1 查看学校通知
菜单位置——点击“新闻通知/查看学院通知”,显示“学校通知”界面,如下图所示。

点击通知超链接,可查看通知内容,如下图所示。

点击“返回”,返回到通知列表界面。
说明:
该新闻由研究生院管理员下发。如果通知列表中没有通知,说明管理员没有下发通知。
菜单位置——点击“新闻通知/查看学院通知”,显示“通知列表”界面,如下图所示
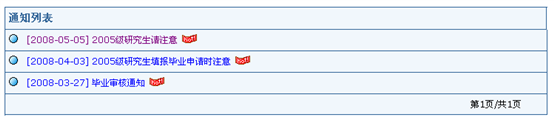
点击新闻超链接,可查看新闻内容,如下图所示。
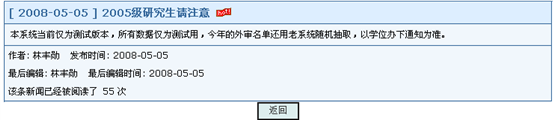
说明:
该新闻由学院秘书下发。
菜单位置——点击“人员管理/学生管理/学生基本信息”,显示“学生基本信息”界面。
学生基本信息界面由“基本信息”、“培养信息”、“入学前信息”、“社会关系”、“工作经历”、“毕业信息”、“个人资料”、“个人简历”八部分组成,分别对应八个标签,如下图所示。

点击“基本信息”、“培养信息”、“入学前信息”、“毕业信息”标签进入相应的界面,点击下方的“修改”按钮可对信息进行修改,修改完毕后点“提交”按钮完成信息修改,修改界面如下图所示。

点击“社会关系”、“工作经历”标签进入相应的界面,“社会关系”界面如下图所示。
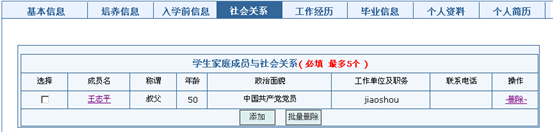
点击下方的“添加”按钮可对信息进行添加,添加完毕后点击“提交”按钮完成信息添加,点击“重置”按钮会清空所填内容,以重新输入新内容。添加界面如下图所示。

在Step3的界面中选择要删除的社会关系或工作经历,选中其前面的复选框,点击“批量删除”可删除所选的信息,或直接点击“删除”超链接,删除相应行信息。
点击“个人资料”标签进入个人资料界面,可在其中编辑个人简介,并可上传一些证书扫描图片,文档,或是录制的自我介绍视频,支持rar或zip压缩包的上传。个人资料界面如下图所示。
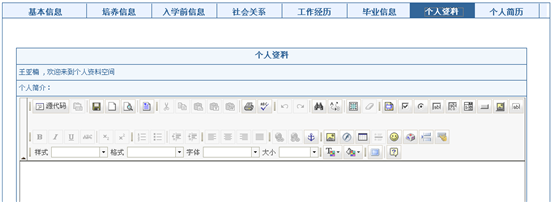
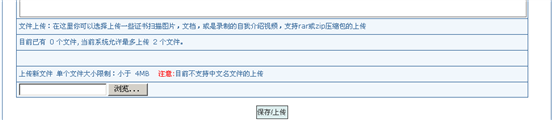
点击“个人简历” 标签进入个人资料界面,点击下方的“打印简历”,可打印个人简历。
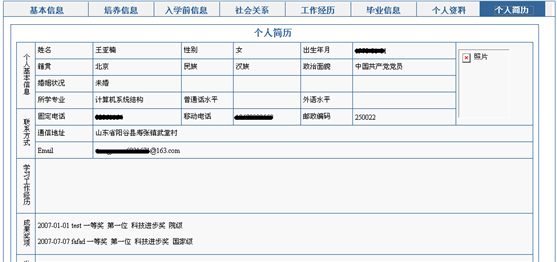
说明:
在个人资料中上传文件时,事先要建立目录D:\FTPROOT\UserFiles,系统允许最多上传 2 个文件,上传新文件时单个文件大小小于 4MB,注意:目前不支持中文名文件的上传。
菜单位置——点击“人员管理/教师管理/学生表现信息”,显示“学生表现信息”界面。
学生表现信息界面由“成果奖励”、“惩处违纪”、“发表论文”、“发表专著”、“参与项目”、“参与活动”、“获得证书”七部分组成,分别对应七个标签,如下图所示。
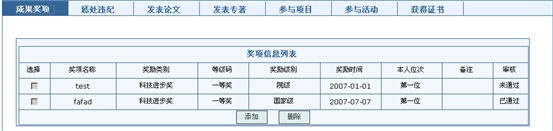
点击相应的标签可进入相应的界面,点击相应界面的“添加”按钮,可添加学生的相应信息,点击“提交”按钮,完成信息的添加。成果奖励信息添加界面如下图所示。
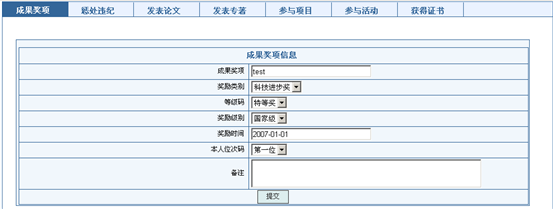
在Step1界面中点击表现信息超链接,可进入修改界面,修改完后,点击“提交”按钮。
在Step1界面中选中要删除信息前面的复选框,点击“删除”按钮可删除所选中的信息。
说明:
若学生的表现信息已经通过审核,就不能再修改、删除了。
菜单位置——点击“人员管理/学生管理/学籍变动申请”,显示“学籍变动显示”界面。
点击“申请学籍变动”按钮进入“学籍变动申请”界面,选择变动类型和变动学期,填写申请原因和备注后点击“提交”按钮完成学籍变动申请,“学籍变动申请”界面如下图所示。
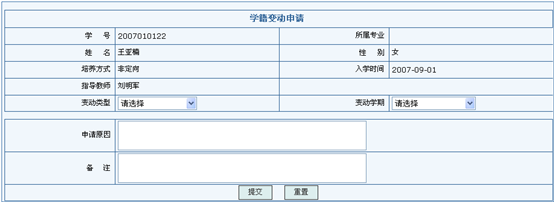
提交申请后,点击“学籍变动显示”界面中的“详细”超链接,可查看学籍变动申请信息以及审核情况。
点击“变动类型”中的超链接,可修改学籍变动申请的部分信息。
说明:
对于以下情况的学生会用到学籍变动功能:休学复学、停学复学、试读转正、恢复学籍、回国复学、转学、休学、停学、试读、保留学籍、公派出国、自动退学、因病退学、家庭经济困难退学、成绩不及格退学、能力差退学、自费出国退学、其他原因退学、取消学籍、勒令退学、开除学籍、因病死亡、事故死亡、其他死亡、转学出、硕转博、博转硕、转专业、转系、不报到。
菜单位置——点击“人员管理/学生管理/学籍卡信息”,显示“学籍卡”界面,如下图所示。


按要求填写学生信息,完成后点击表下方“提交”按钮。
说明:
点击“新增一行”或“删除一行”可添加或删除“本人学习和工作简历”和“家庭成员及主要社会关系”的内容。
Step 0. 菜单位置——点击“人员管理/学生管理/学期注册”,显示“学期注册”界面,如下图所示。

Step 1. 选择“注册学期”,填写备注,完成后点击“提交”按钮。
说明:
该学生在当前学期内是否注册的信息会显示在第一行中。如果,学生该学期没有注册,会用红字标识的。如下图所示。

菜单位置——点击“人员管理/修改个人密码”,显示“修改密码”界面,如下图所示。

修改完成后,点击“提交”按钮。
菜单位置——点击“培养管理/师生双选管理/查看导师信息”,显示博士生、硕士生导师列表的界面,如下图所示。

点击导师姓名超链接,显示“教师基本信息”界面,如下图所示。
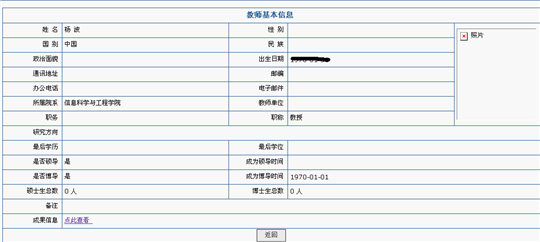
点击“点此查看”超链接,查看教师的成果信息,如下图所示。

点击“返回”回到“教师基本信息”界面。
说明:
学生只能查看和选择本专业的导师。
菜单位置——点击“培养管理/师生双选管理/学生选择导师”,显示学生选择导师的界面,如下图所示。
学生可选择三个导师,分三个志愿选择,选完后点击“提交”按钮。
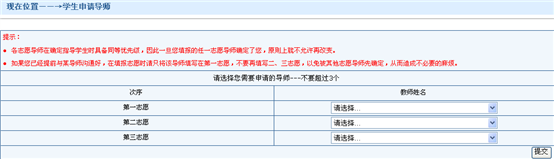
说明:
若该学生的导师已经确认,系统会提示已确认信息,不能再选择导师。
第四章 培养计划的制定与维护4.1培养计划的制定与维护4.1.1培养方案的查询
通过查看培养方案,了解培养方案的基本信息和课程要求,为制定自己的培养计划做准备。
菜单位置——点击“培养管理/培养信息管理/学校培养方案查询”,显示针对不同学生类型的培养方案界面,如下图所示。
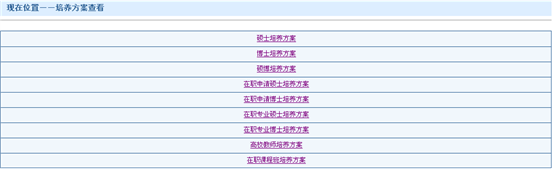
点击培养方案超链接,进入“学校培养方案列表”界面,显示各个学院的培养方案专业名称,如下图所示。
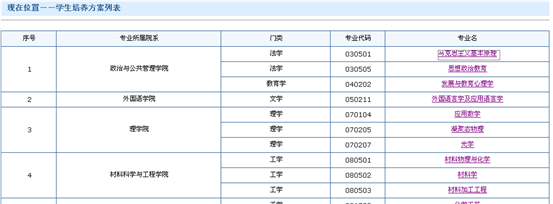
点击培养方案专业名称超链接,可查看培养方案信息,如下图所示。

点击“详细”超链接,可查看该培养方案的详细信息,如下图所示。
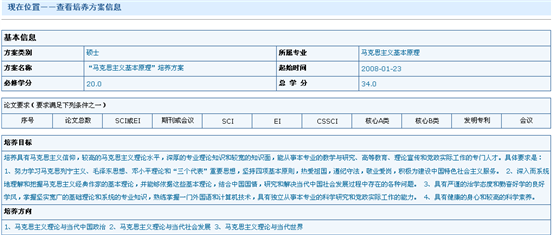
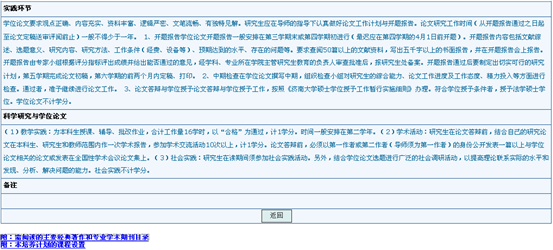
点击“附:需阅读的主要经典著作和专业学术期刊目录”超链接,可查看该培养方案的参考文献,如下图所示。
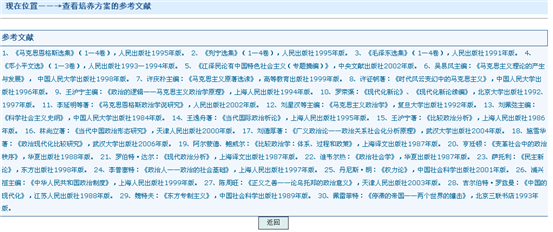
点击“附:本培养计划的课程设置”,可查看该培养计划的课程列表,如下图所示。
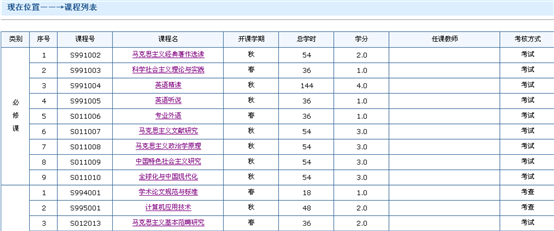
点击课程名称超链接,可查看该课程的基本信息,如下图所示。
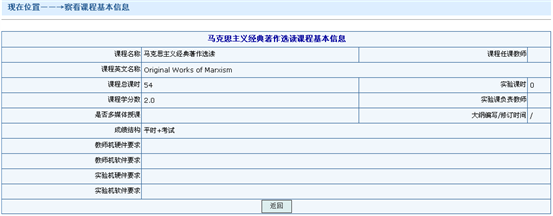
学生根据自己专业培养方案的要求制定自己的培养计划,制定完培养计划后,导师和学院秘书会审核学生制定的培养计划,学院秘书也会根据学生制定的培养计划进行适当的修改,学生等待审核完毕后再查看或打印自己的培养计划。
菜单位置——点击“培养管理/培养信息管理/制定培养计划”,显示“学生制定培养计划”界面,如下图所示。
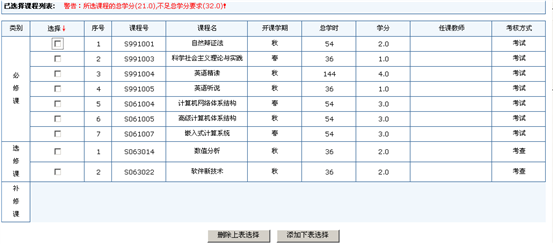
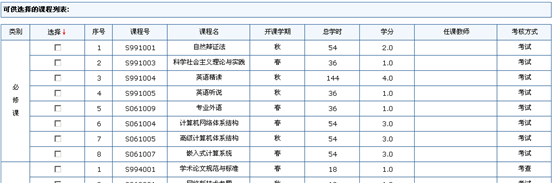
在“已选择课程列表”中选择要删除的课程,选中其前面的复选框,点击“删除上表选择”,显示删除成功,删除的课程就显示在可供选择的课程列表中了。
在“可供选择的课程列表”中选择要添加的课程,选中其前面的复选框,点击“添加下表选择”,显示添加成功,添加的课程就显示在已选择课程里了。
说明:
初始化时必修课里是有数据的,是系统根据各专业培养方案要求自动选上的,这是培养计划中的必修课,这些课是不能删除的。
所选课程总学分以及总学分要求会显示在第一行中,以供学生参考来修改自己的课程,可选择的课程包括必修课、选修课、补修课。
学生制定的培养计划审核完毕后,学生可以查看自己最终的培养计划。
菜单位置——点击“培养管理/培养信息管理/查看培养计划”,显示“培养方案列表”界面,如下图所示。

点击“返回”按钮,可回到之前打开的界面。
学生如果有必要可以打印自己的培养计划。或参照4.1.5在线打印培养计划。
菜单位置——点击“培养管理/培养信息管理/学生打印培养计划”,显示“文件下载”对话框,点击“保存”,选择保存路径,可保存为pdf格式的文件。
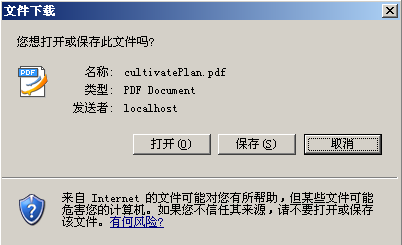
点击“打开”按钮,可直接打开pdf格式的文件,如下图所示。
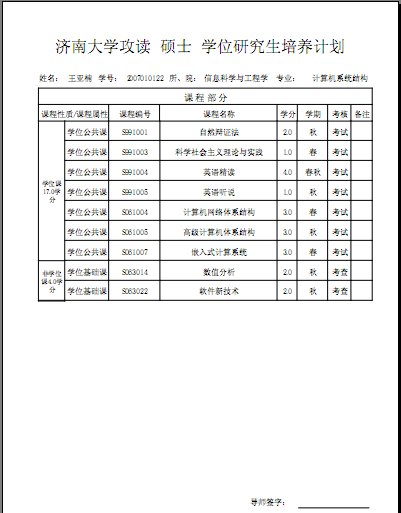
菜单位置——点击“培养管理/培养信息管理/学生在线打印培养计划”,显示“培养计划打印预览”界面,如下图所示。
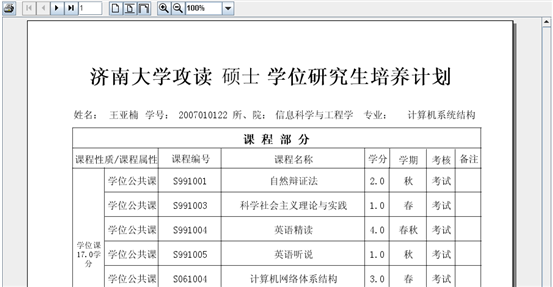
点击
 图标,可直接在线打印培养计划。
图标,可直接在线打印培养计划。点击
 按钮可放大预览页,点击
按钮可放大预览页,点击 按钮可缩小预览页,点击
按钮可缩小预览页,点击 这些按钮可以翻页,点击
这些按钮可以翻页,点击 按钮,可以调整打印页的宽高。
按钮,可以调整打印页的宽高。
菜单位置——点击“培养管理/培养信息管理/学生查看培养计划完成情况”,打开“学生培养计划完成情况”界面。如下图

通过查看培养方案,了解培养方案的基本信息和课程要求,为制定自己的培养计划做准备。
菜单位置——点击“培养管理/培养信息管理/学校培养方案查询”,显示针对不同学生类型的培养方案界面,如下图所示。
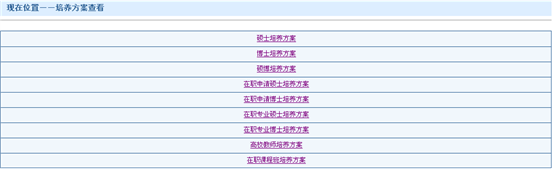
点击培养方案超链接,进入“学校培养方案列表”界面,显示各个学院的培养方案专业名称,如下图所示。
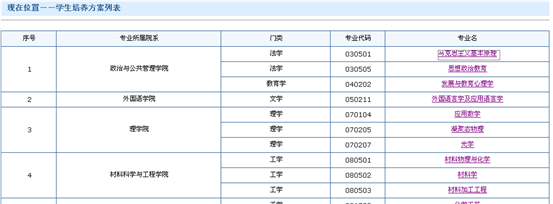
点击培养方案专业名称超链接,可查看培养方案信息,如下图所示。

点击“详细”超链接,可查看该培养方案的详细信息,如下图所示。
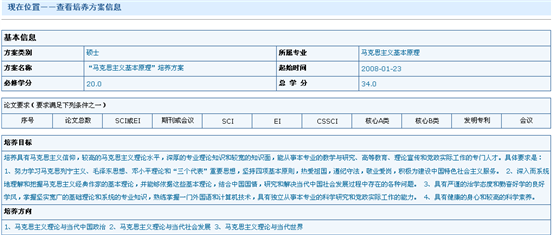
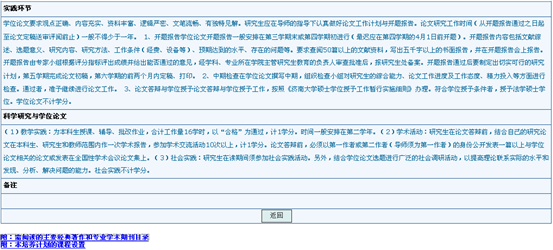
点击“附:需阅读的主要经典著作和专业学术期刊目录”超链接,可查看该培养方案的参考文献,如下图所示。
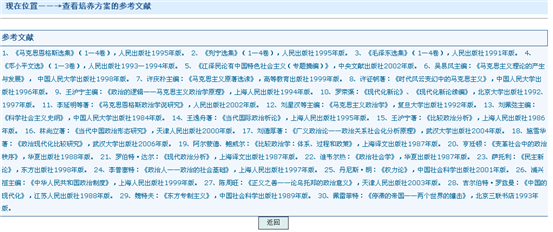
点击“附:本培养计划的课程设置”,可查看该培养计划的课程列表,如下图所示。
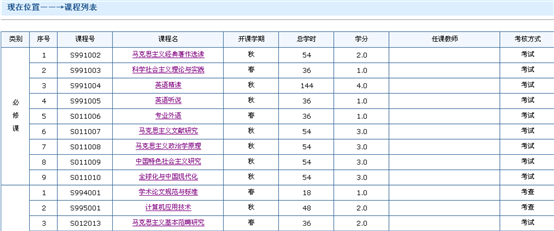
点击课程名称超链接,可查看该课程的基本信息,如下图所示。
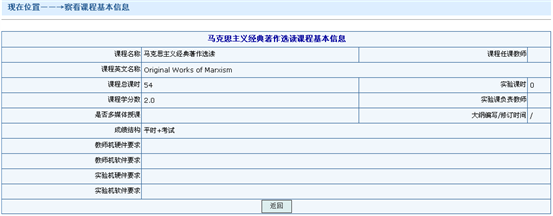
学生根据自己专业培养方案的要求制定自己的培养计划,允许跨专业制定培养方案的学生可以选择其它专业的课程。制定完培养计划后,导师和学院秘书会审核学生制定的培养计划,学院秘书也会根据学生制定的培养计划进行适当的修改,学生等待审核完毕后再查看或打印自己的培养计划。
菜单位置——点击“培养管理/培养信息管理/跨专业制定培养计划”,显示“跨专业制定培养计划”界面。如下图所示:

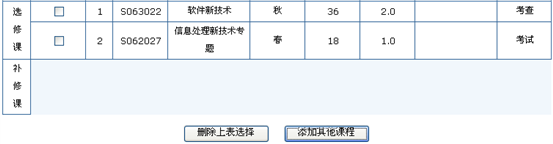
点击选择要删除的课程,选中其前面的复选框,点击“删除上表选择”,可删除所选课程。
点击“添加其他课程”,显示课程查询界面,在“学院名称”下拉列表中选择课程所属学院,在“专业”下拉列表中选择课程所属专业,点击“查询”按钮,可查询任何专业的课程,查询结果显示在下方的列表中,如下图所示。
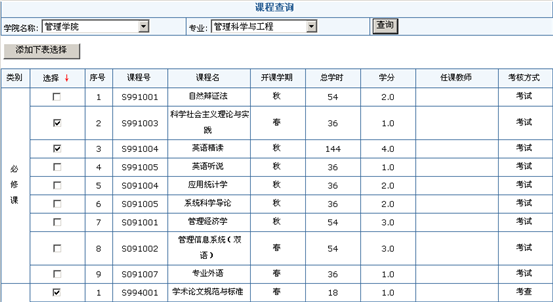
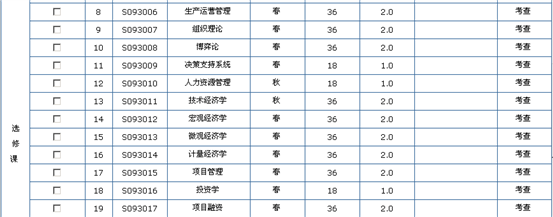
选中要选择的课程前面的复选框,点击“添加下表选择”,显示添加成功,添加的课程会显示在已选择课程列表的选修课程里。
说明:
初始化时必修课里是有数据的,是系统根据各专业培养方案要求自动选上的,这是培养计划中的必修课,这些课是不能删除的。
所选课程总学分以及总学分要求会显示在第一行中,以供学生参考来修改自己的课程,可选择的课程包括必修课、选修课、补修课。
学生制定的培养计划审核完毕后,学生可以查看自己最终的培养计划。
菜单位置——点击“培养管理/培养信息管理/查看培养计划(跨专业)”,显示“查看个人培养计划”界面,如下图所示。
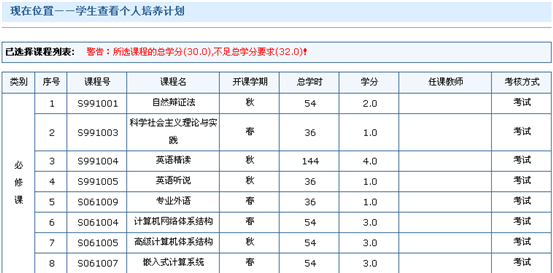

Step 1. 点击“返回”按钮,可回到“跨专业培养计划制定”界面,修改自己的培养计划。
学生如果有必要可以打印自己的培养计划。或参照4.2.5在线打印培养计划。
菜单位置——点击“培养管理/培养信息管理/学生打印培养计划”,显示“文件下载”对话框,点击“保存”,选择保存路径,可保存为pdf格式的文件。
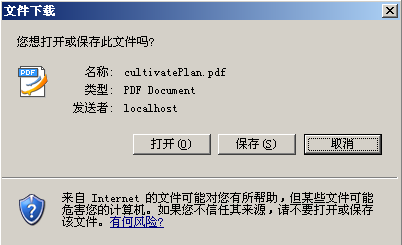
点击“打开”按钮,可直接打开pdf格式的文件,如下图所示。
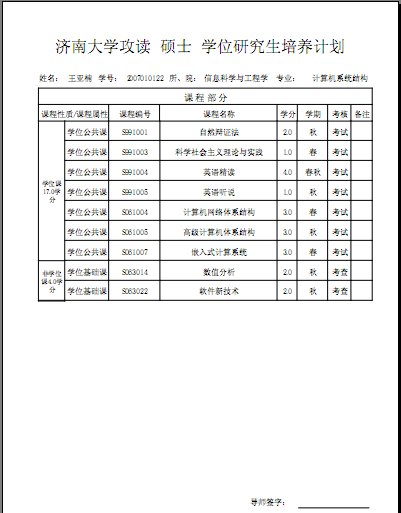
菜单位置——点击“培养管理/培养信息管理/学生在线打印培养计划”,显示“培养计划打印预览”界面,如下图所示。
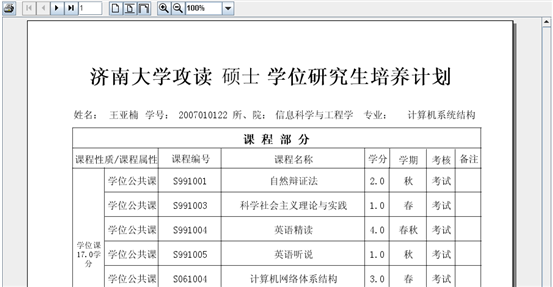
点击
 图标,可直接在线打印培养计划。
图标,可直接在线打印培养计划。点击
 按钮可放大预览页,点击
按钮可放大预览页,点击 按钮可缩小预览页,点击
按钮可缩小预览页,点击 这些按钮可以翻页,点击
这些按钮可以翻页,点击 按钮,可以调整打印页的宽高。
按钮,可以调整打印页的宽高。
菜单位置——点击“培养管理/培养信息管理/学生查看培养计划完成情况”,打开“学生培养计划完成情况”界面。如下图

说明:
4.1节和4.2节要选择一种制定培养计划的方案。如果不允许跨专业请参考4.1节,允许跨专业制定请参考4.2节。
学生培养计划审核完后,学生根据自己的培养计划选择相应学期的课程。
菜单位置——点击“培养管理/学生选课信息/学生选课”,显示“学生选课”界面。如下图所示:
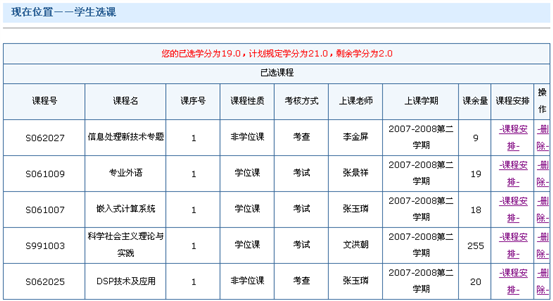
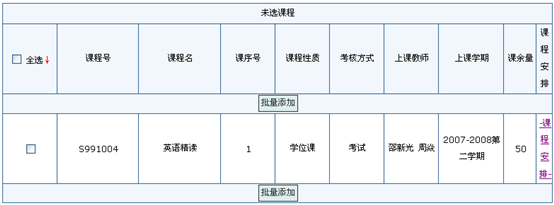
选择“未选课程”中要添加的课程,选中其前面的复选框,点击“批量添加”按钮,可实现选课,点击“全选”前的复选框,可选中所有课程。
点击“课程安排”超链接,显示课程安排信息,如下图所示。
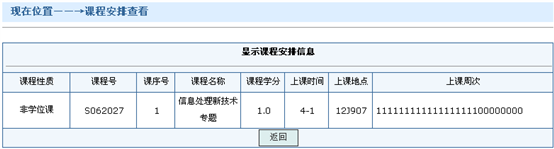
点击“删除”超链接,可删除课程,删除的课程会显示在为选课程列表中。
说明:
最初时学生不能在此选择公共选修课,选择公共选修课参照5.4,当选上公共选修课后,可在“已选课程”中显示,点击删除时会显示在未选课程里,这时就可以在此添加公共选修课了。
学生已选课程学分,计划规定学分以及剩余学分会显示在第一行中,供学生选课时参考。
学生查看自己的选课结果。
菜单位置——点击“培养管理/学生选课信息/学生选课结果查询”,显示“选课结果查询”界面。如下图所示:
在“学期下拉选择”中选择要查询的学期,点击“查询”按钮,即可显示选课结果。如下图所示:

说明:
选择“全部”时,会显示所有学期的选课情况。
学生选课后,可查看自己的课表。
菜单位置——点击“培养管理/学生选课信息/学生课表查看”,显示“学生课表查看”界面。
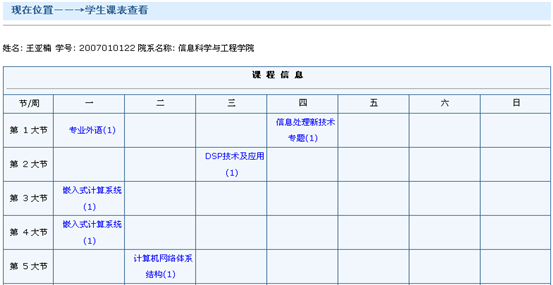

菜单位置——点击“培养管理/学生选课信息/公共选修课”,显示公共选修课选课界面,如下图所示。
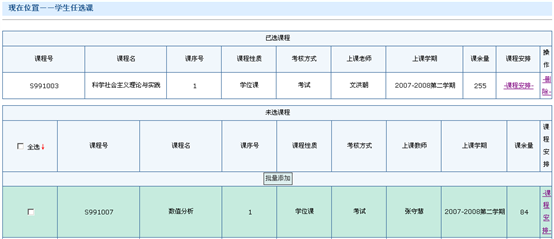
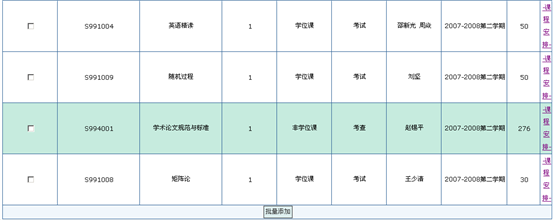
选择“未选课程”中要添加的课程,选中其前面的复选框,点击“批量添加”按钮,可实现选课,点击“全选”前的复选框,可选中所有课程。
点击“课程安排”超链接,显示课程安排信息,如下图所示。

点击“删除”超链接,可删除课程,删除的课程会显示在未选课程列表中。
说明:
学生在此选择公共选修课。
菜单位置——点击“培养管理/学生选课信息/学生选择计划外课程”,显示管理员录入成绩查询界面,如下图所示。

点击“查询”按钮,可查询所有计划外课程,填写课程号,课程名或课序号其中的一项或几项后,点击“查询”按钮,可查询相应的课程信息。
点击“课程安排”超链接,显示课程安排信息。
选择要添加的课程,选中其前面的复选框,点击“批量添加”按钮,完成课程的添加。
点击“删除”超链接,可删除课程,删除的课程会显示在未选课程列表中。
说明:
学生选课时,如果自己的培养计划里没有制定某门课程,这门课程不会出现在可选课程列表里,此时学生可以通过此功能来选择这门课程。
菜单位置——点击“培养管理/实践环节管理/社会实践记录”,显示“学生参加社会实践登记表”界面。
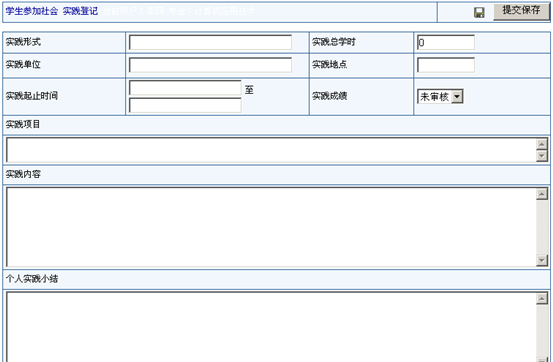
按要求填写相应实践信息,点击“提交保存”按钮,完成社会实践的添加。
添加的社会实践会显示在下方列表中,如下图所示。

菜单位置——点击“培养管理/实践环节管理/教学实践记录”,显示“学生参加教学实践登记表”界面,如下图所示。
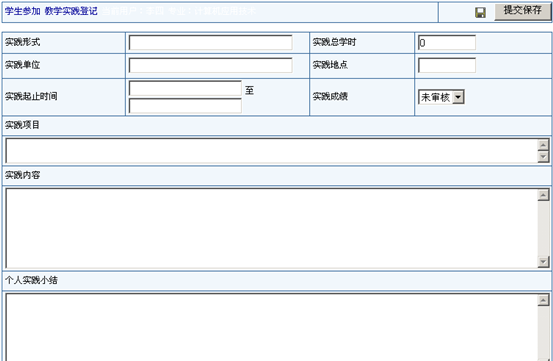
按要求填写相应实践信息,点击“提交保存”按钮,完成教学实践的添加。
添加的教学实践会显示在下方列表中,如下图所示

菜单位置——点击“培养管理/实践环节管理/学术活动记录”,显示参加学术活动登记界面。
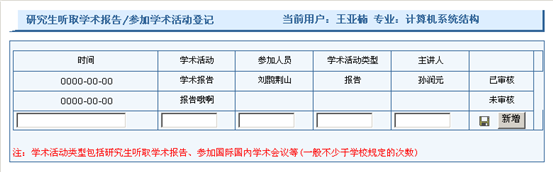
填写相关信息后,点击“新增”按钮,提示添加成功,完成学术活动的添加。
菜单位置——点击“成绩管理/学生查看成绩”,显示“学生查看个人成绩”界面,如下图所示。

点击“显示排名”超链接,显示学生个人成绩排名信息。
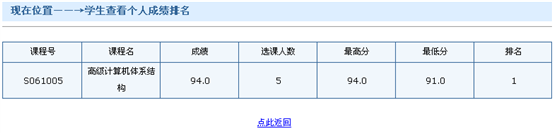
点击“点此返回”按钮,回到“学生查看个人成绩” 界面。
第四部分主要向各学院研究生秘书介绍学位论文阶段系统相关功能的使用方法。为方便浏览,该部分内容在介绍过程中,采取按照业务流程顺序介绍的方式。
研究生(硕士)学位论文阶段如图2-1所示。
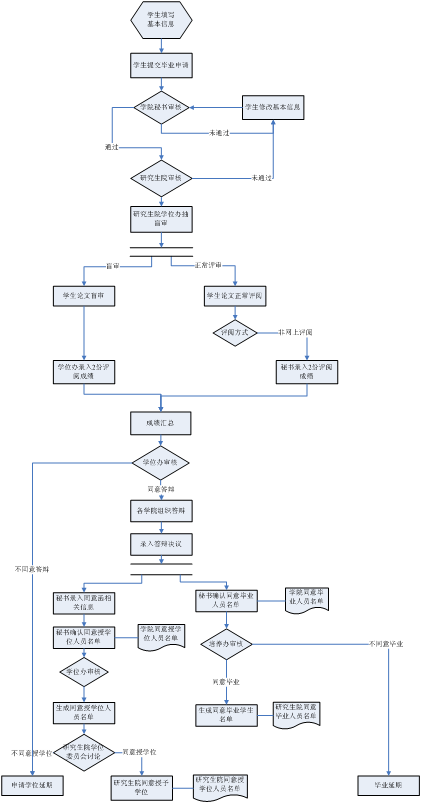
图2-1 研究生课程培养阶段业务流程(硕士)示意图
菜单位置——点击“毕业管理/提交答辩申请”,显示“提交答辩申请”界面,如下图所示。

点击“学籍信息”超链接,填写并确认学籍信息。
点击“学位信息”超链接,填写并确认学位论文信息,点击“提交”按钮,提交学位信息,如下图所示。
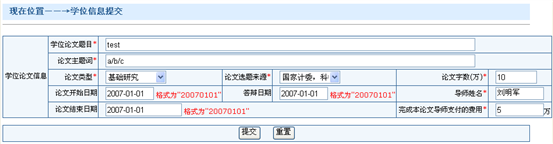
Step 3. 选择是否申请毕业,点击“提交” 按钮,完成毕业申请的提交。提交答辩申请会检查学生的培养环节是否都已经结束,例如开题报告,中期审查、学术活动,实践活动,教学活动。
说明:
请申请本学期毕业的学生选择"是",并提交。
本学期不申请毕业的学生请不要操作。
申请毕业的学生请及时填写并确认学籍信息和学位信息。
这些信息用于国家报盘,请认真填写各项信息。
填写之前请认真阅读填写说明。
菜单位置——点击“毕业管理/学生查看个人状态”,显示“查看个人状态”界面。

菜单位置——点击“学位管理/学位论文信息录入”,显示“学位信息提交”界面。
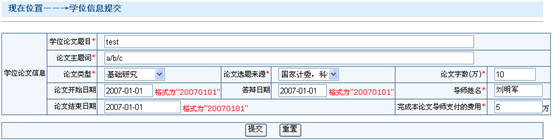
按要求填写相关信息后,点击“提交”按钮,完成学位信息的提交。
菜单位置——点击“学位管理/学生查看论文评阅结果”,显示“查看论文评阅结果”界面,如下图所示。

菜单位置——点击“学位管理/中期审核登记”,显示“中期审核登记”界面,如下图所示。
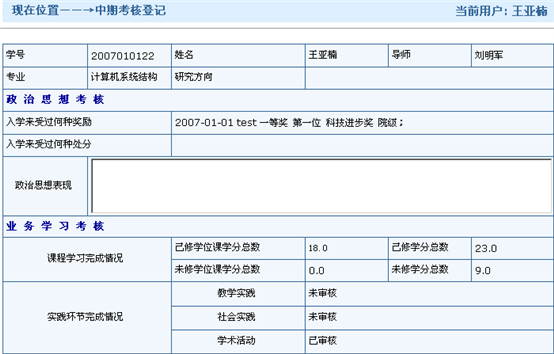
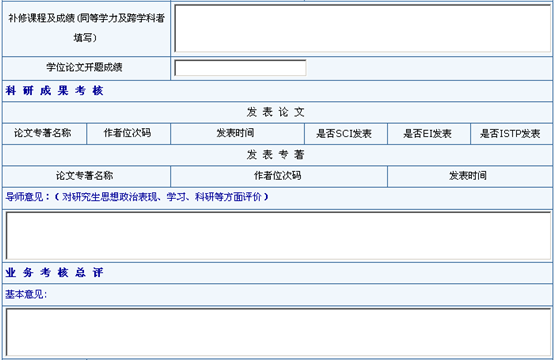

学生填写“政治思想表现”和“备注”,点击“提交保存”按钮,完成中期审核的提交。
说明:
学生提交中期审核后,需要导师填写意见,学院秘书填写业务考核总评。
菜单位置——点击“论文开题管理/论文开题申请”,显示“提交开题报告”界面,如下图所示。
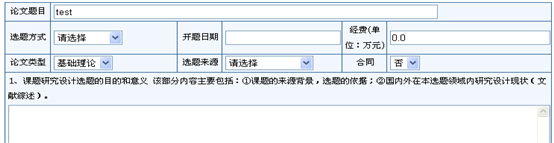


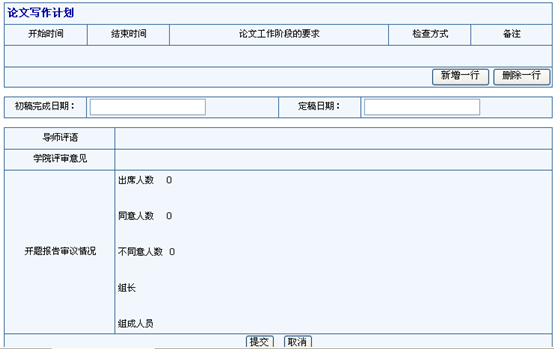
填写论文相关信息。
点击“新增一行”,“删除一行”可添加或删除论文写作计划。
点击“提交”按钮,完成论文开题的提交。

说明:
若导师或学院已填写意见,学生就不能再修改开题信息了。
230822198107290863

